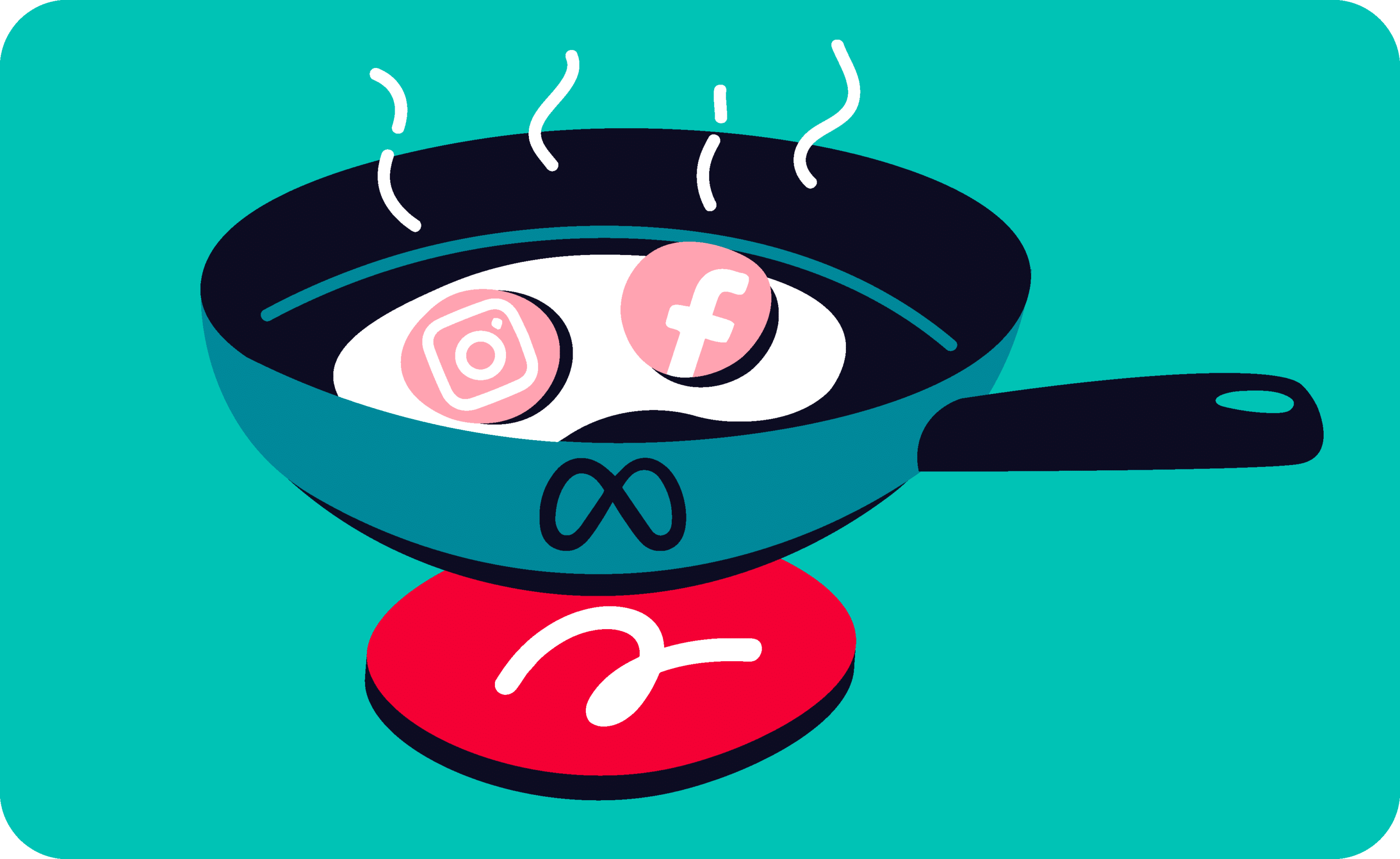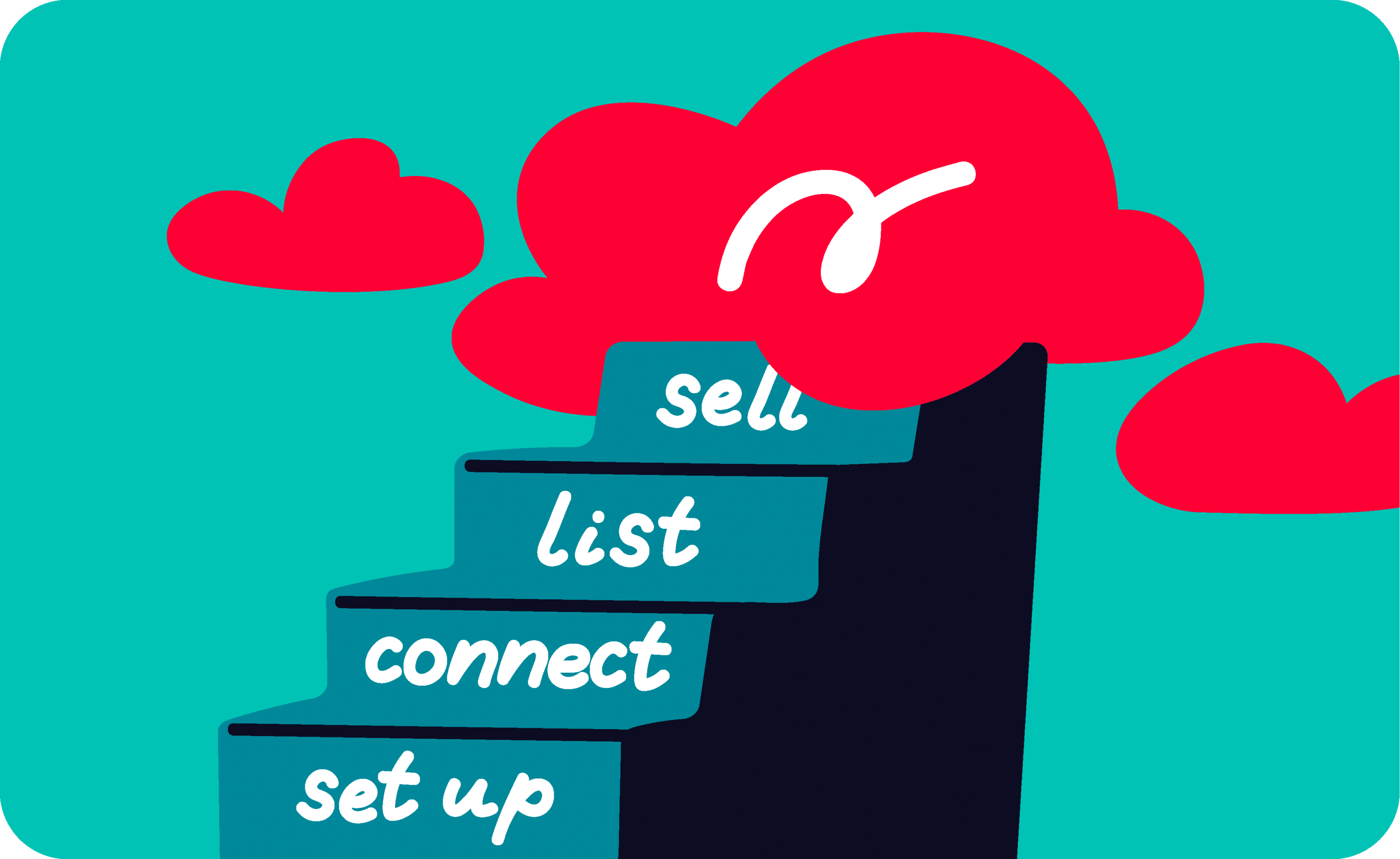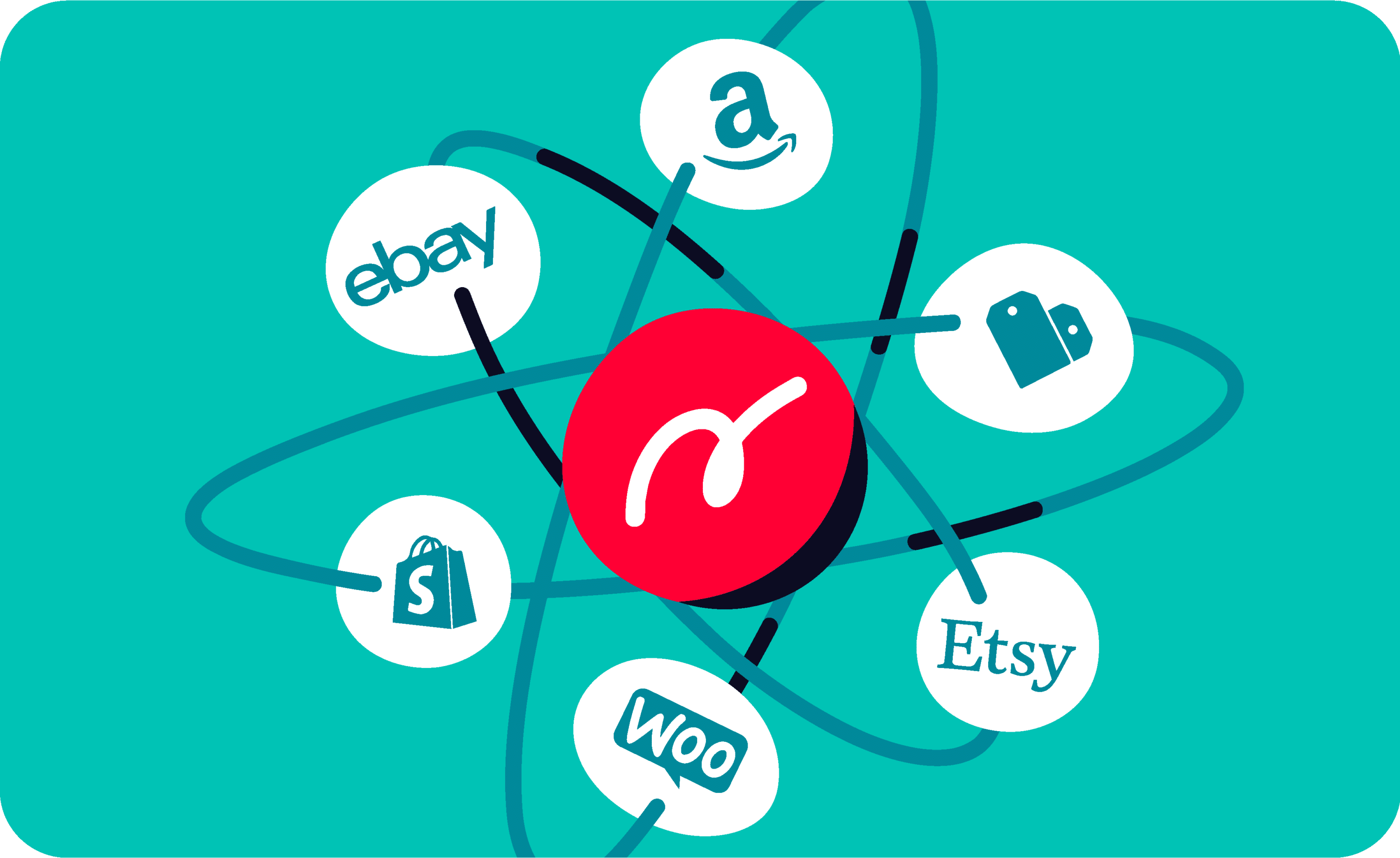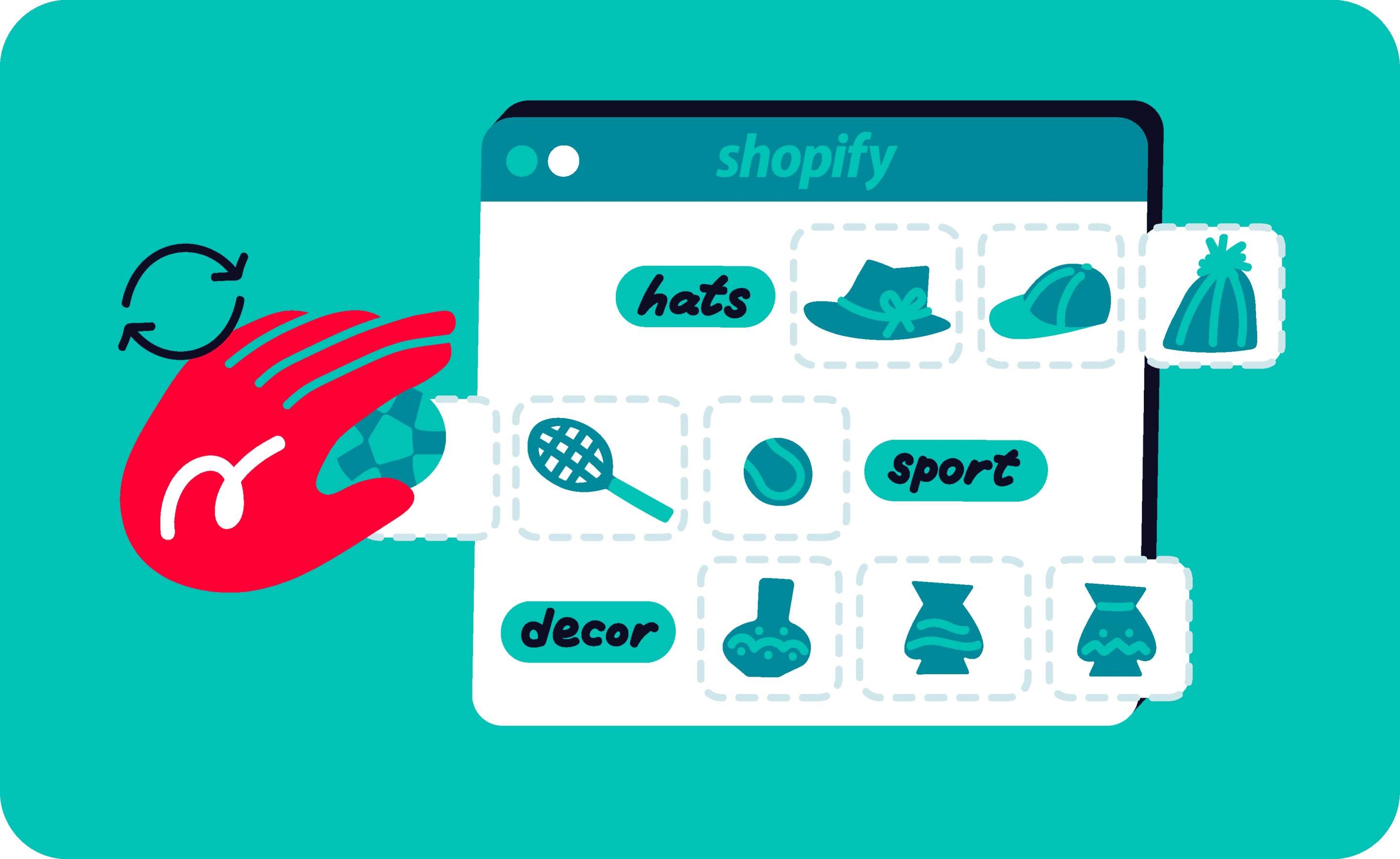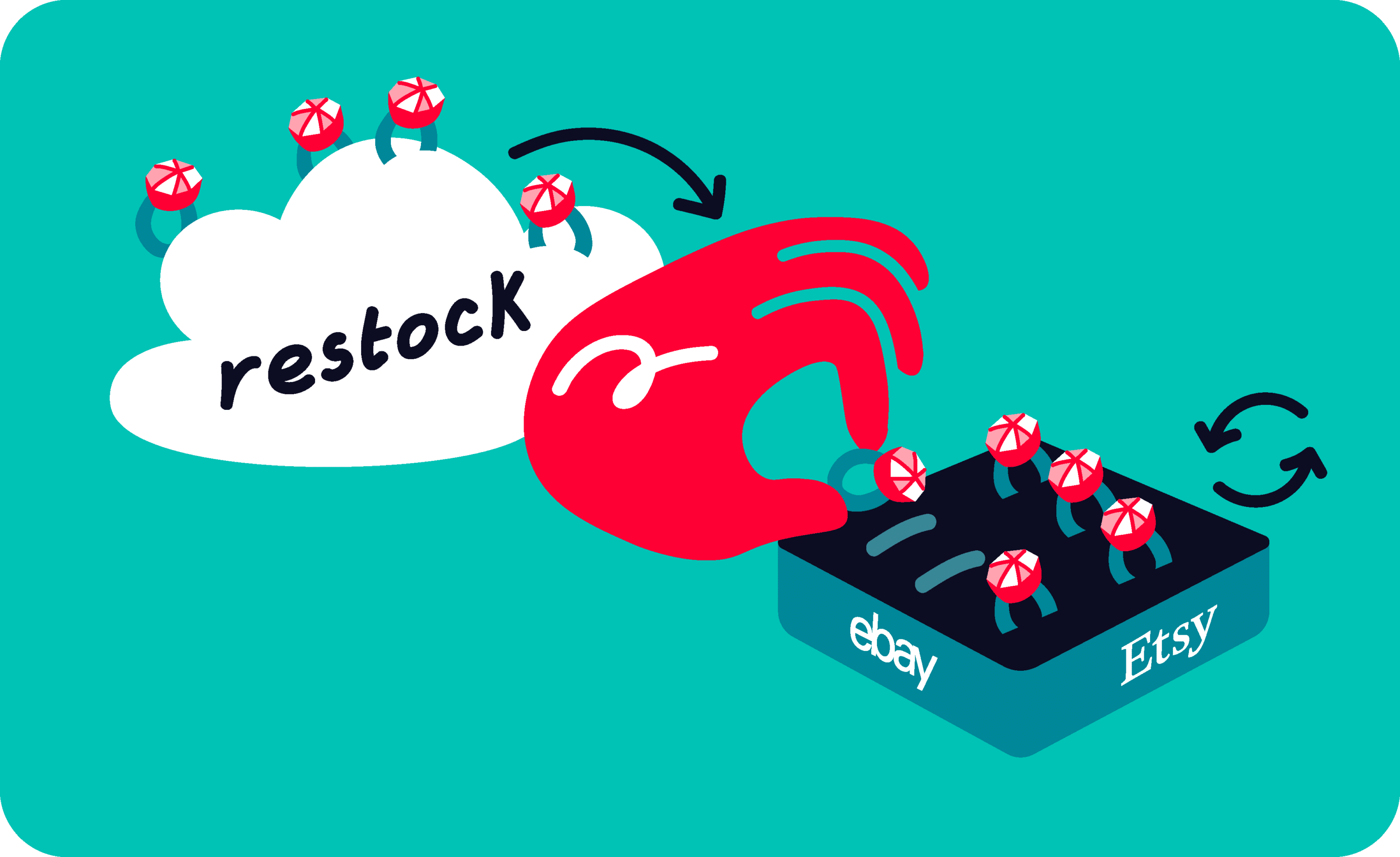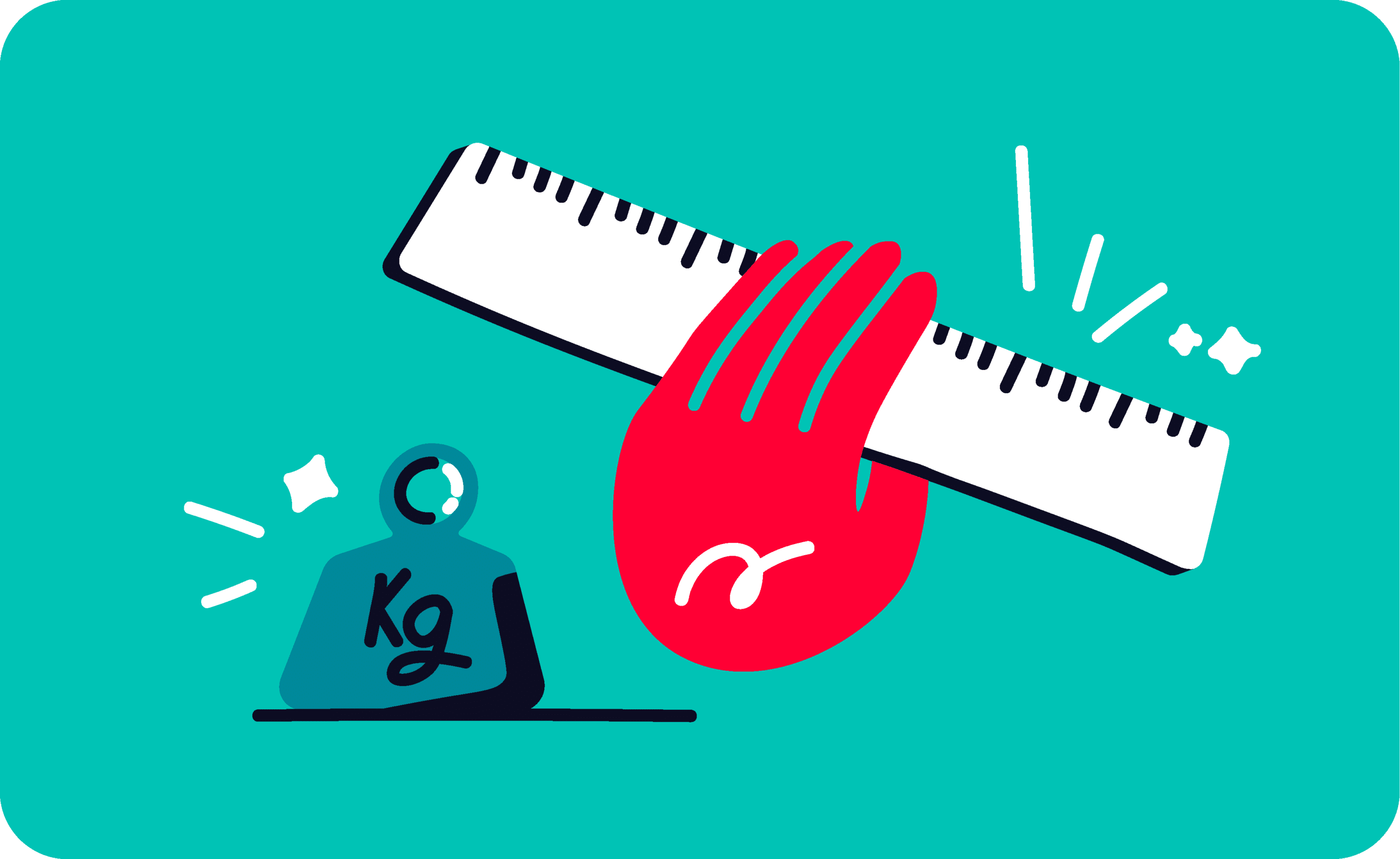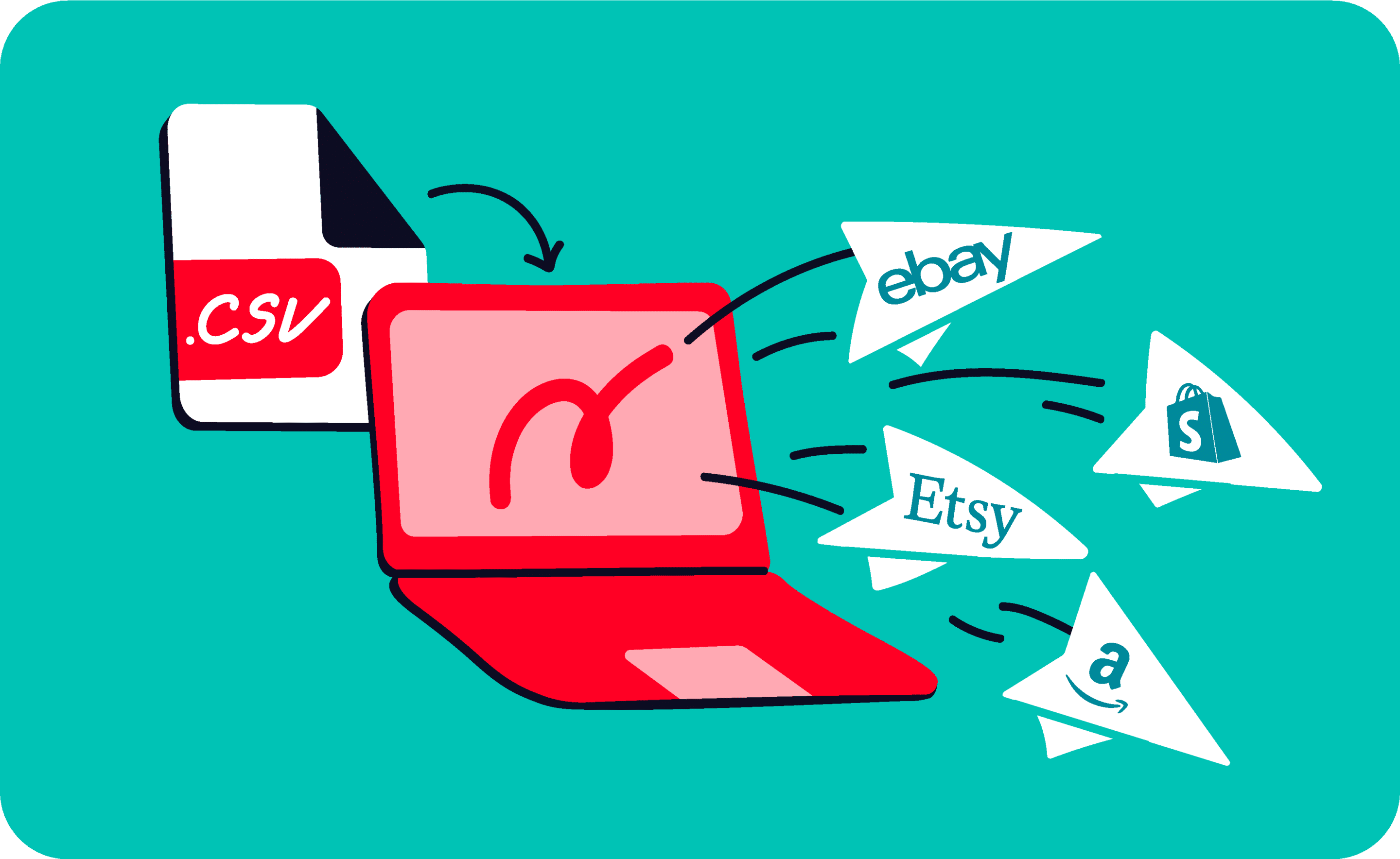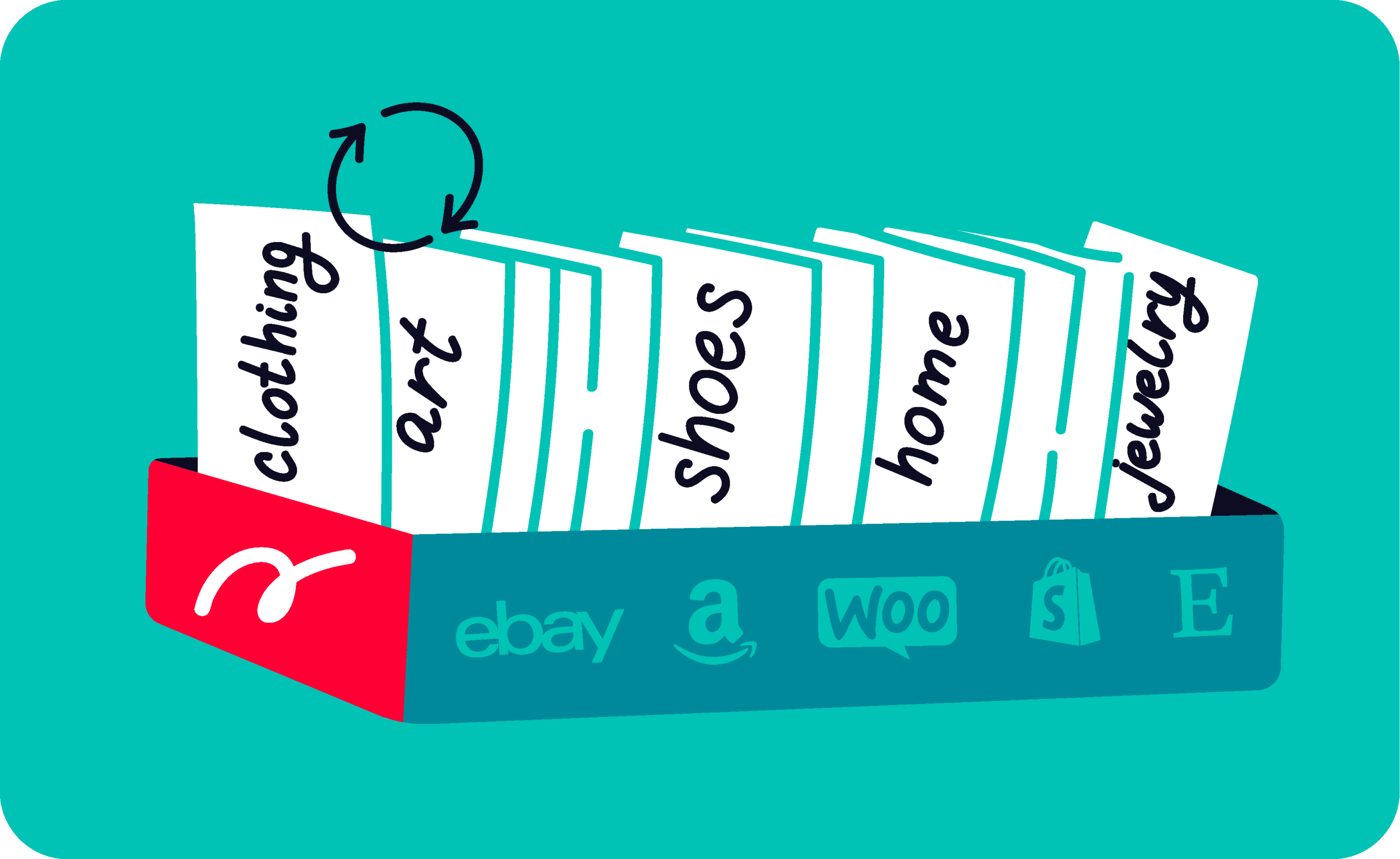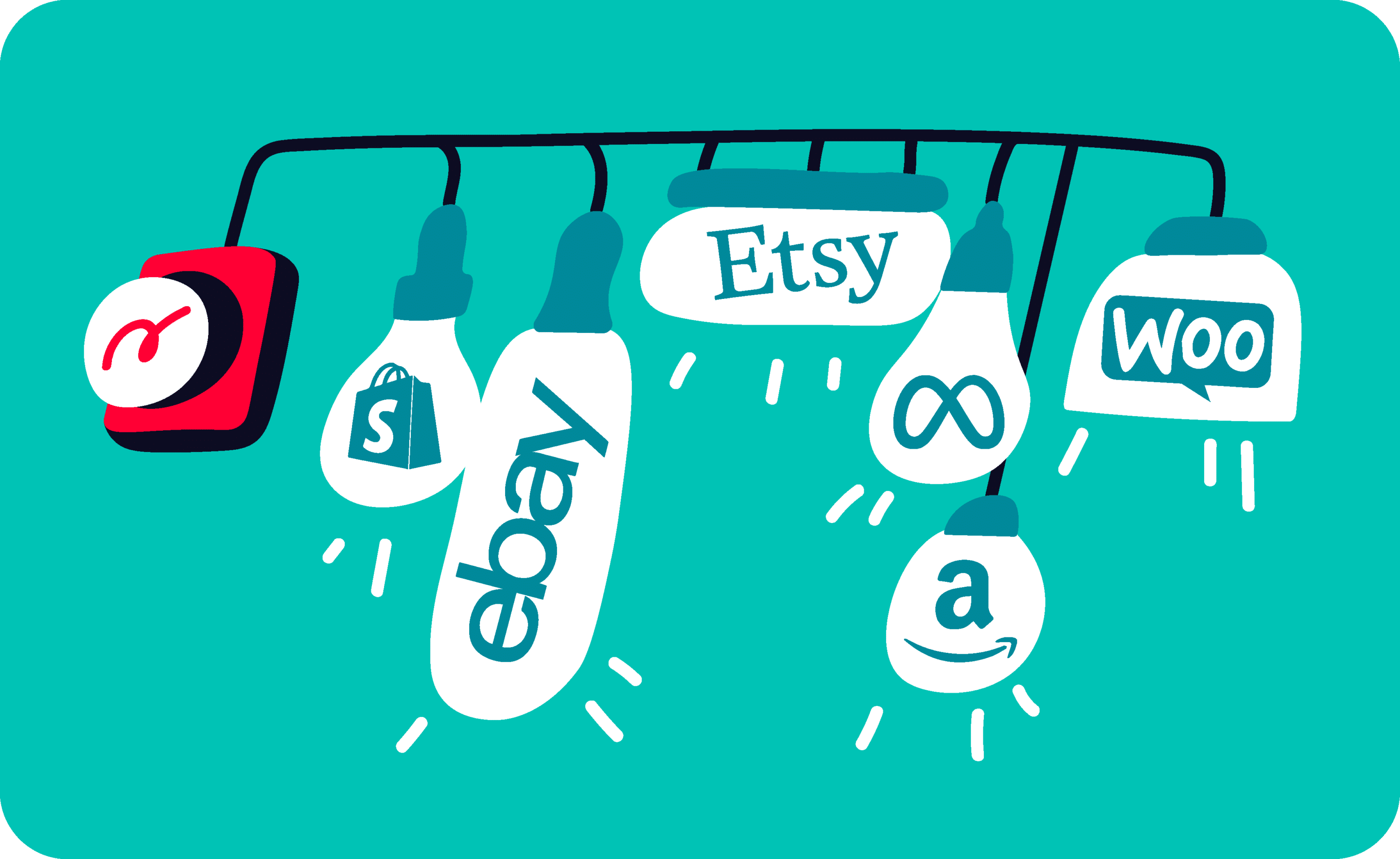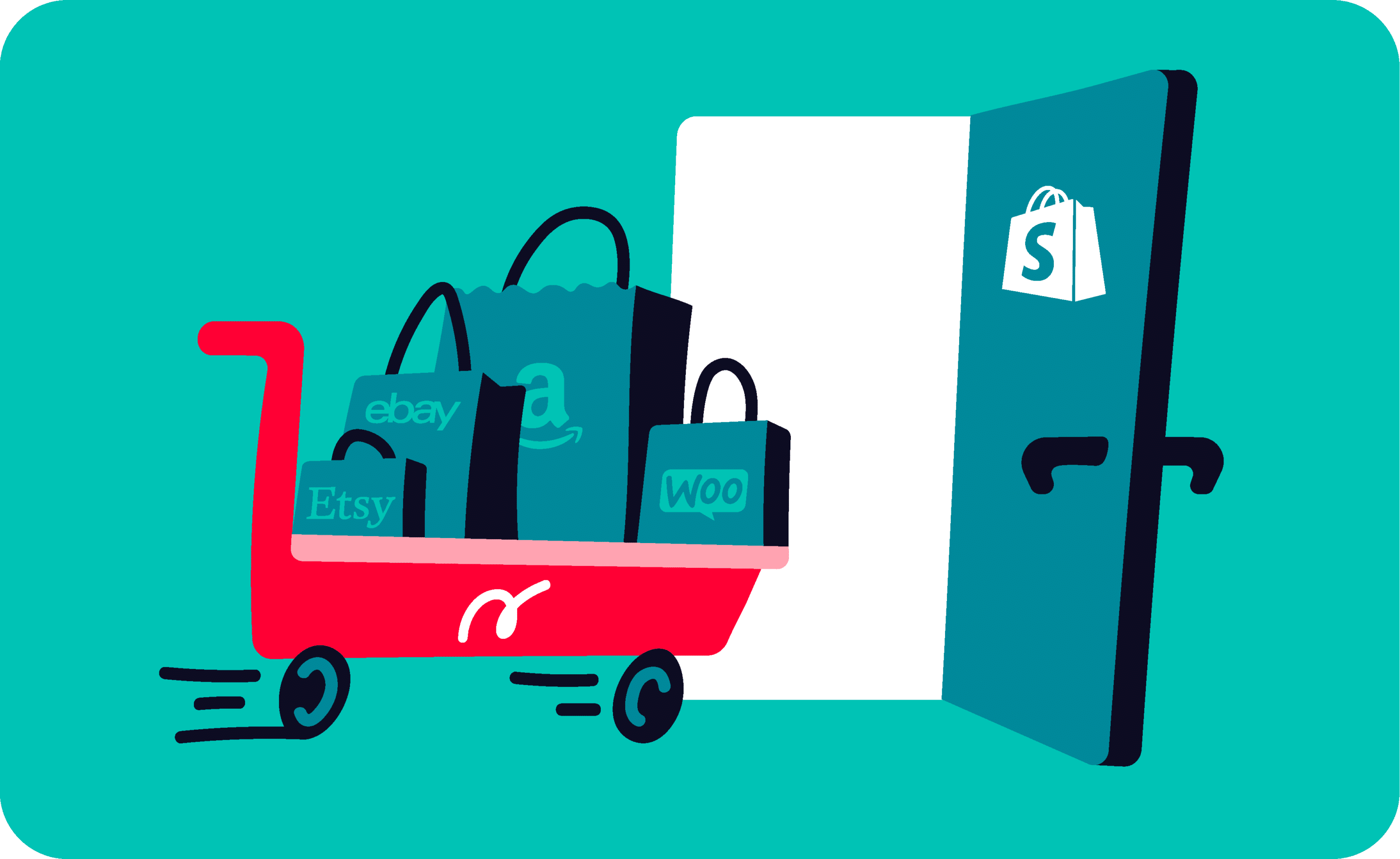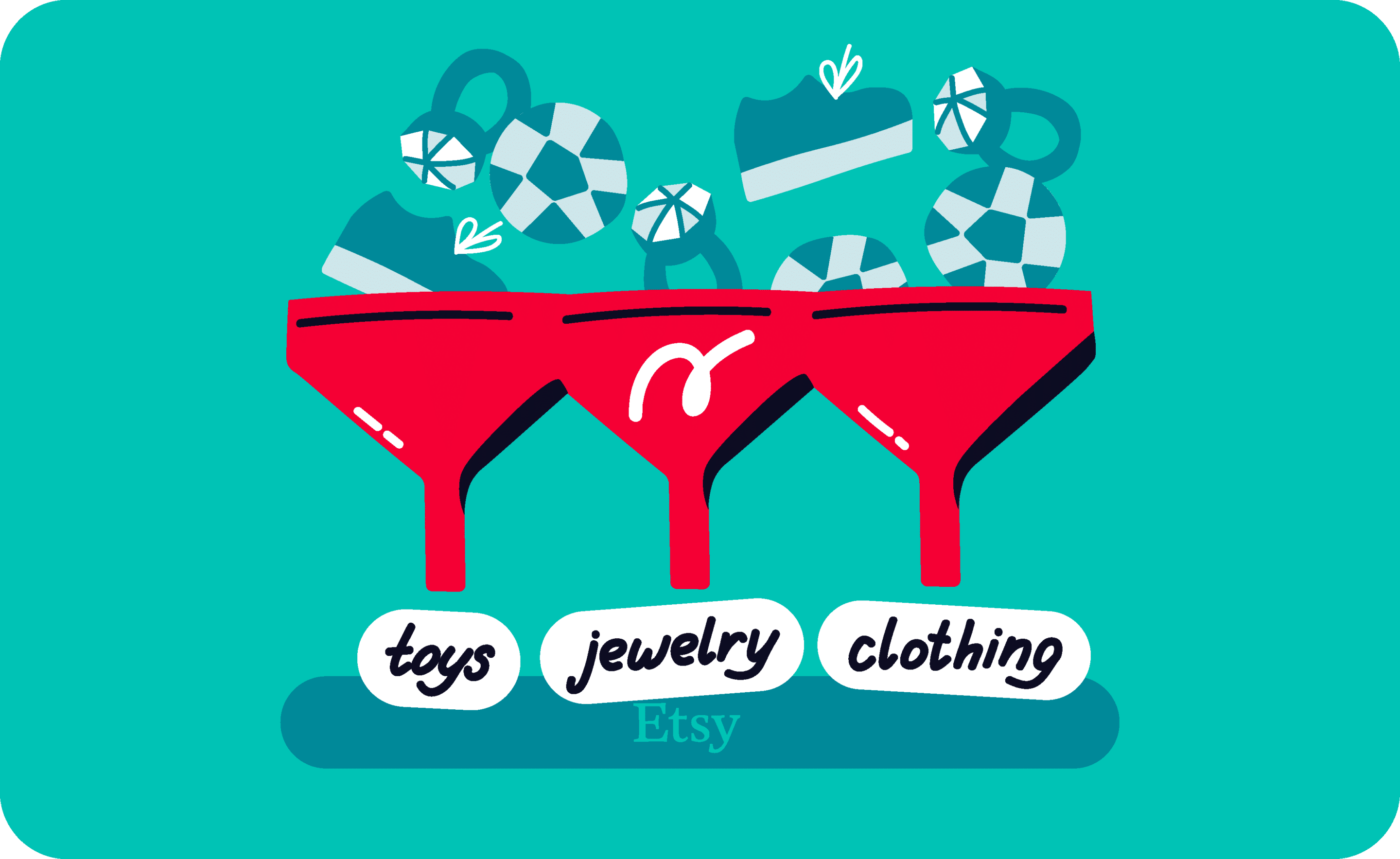Last update November 10, 2023
Overview
With Nembol you may directly export your items from Shopify, eBay, Etsy, WooCommerce, Amazon, and PrestaShop directly to your Facebook Catalog.
Whether you’re wondering how to sell on social media, keep reading to discover how to easily sell your products on Facebook Catalog and on Instagram shoppable posts.
What is Facebook Catalogs?
What is a Facebook Catalog
A Facebook Catalog is a container of products for Facebook Shops.
More specifically, it’s a container of information about your products that Facebook requires you to use as a base to run e-commerce advertising on both Facebook and Instagram (it is a concept similar to Google’s Merchant Center).
Starting in 2020, Facebook Catalog can be used also to sell your items directly on Facebook and Instagram.
How to use Facebook Catalog
Facebook gives you a tool to manage your Catalog, namely Catalog Management.
Opening your Meta Business Suite, and clicking on Commerce, you’ll access your Catalog Manager, which allows companies to create and store a catalog of their products.
Products contained in a Catalog can be used to advertise on social media ads and to directly sell products on Facebook and Instagram.
Here’s what you can set up in your Catalog Manager
- Add and manage inventory information, such as titles, descriptions, images, variants, prices, and other stuff. You can create products one by one, or import them in bulk (using Nembol).
- Manage access to the catalogs, i.e. giving user permissions to your account or your coworkers’, so that they can modify them.
- Create a catalog for as many items as you want. You can have multiple catalogs on the same business account.
- Set up a local catalog for different languages and countries.
What can you do with a Catalog
Once you’ve added items to the catalog, you can use it for multiple purposes, including:
- Sell on Facebook through your Meta Commerce (Facebook shop).
- Shopping on Instagram (restricted to products): you can tag products on Instagram posts or stories, people can tap on tags to access more information about the items.
- Customers can directly buy your products on Instagram, through the checkout process (this feature is also arriving in the rest of the world)
- In order to be able to set up Shopping on Instagram, and create shoppable posts, you need to connect your Catalog to an Instagram business account.
- Dynamic Ads: Dynamic Ads are ads meant to retarget those people who have already viewed or looked up for your products online. Dynamic ads create matches between catalog items and events from a Facebook pixel or SDK, which is a snippet of code installed on your website or app.
- Collection ads: a collection is an advertising format that shows four catalog items under a main image or video. People can tap on articles to find out more or search for similar articles.
How to create a Facebook Commerce account
To start using Facebook Catalogs, you only need a Facebook Business account. This is sufficient if you want to advertise your products on Instagram and Facebook.
Ob the other hand, if you want to sell on Facebook Shops, you need to create a Facebook Commerce Account (if you don’t have one yet). This is how you do it.
Requirements for a FB Commerce account
In order to create a Commerce account, you need the following information:
- A Federal Tax Identification Number corresponding to your legal name
- A State Tax Registration Number for every state where you do business
- Your bank account to get your payments (currently US only)
- An address to your physical business and an email
- The category that best describes your business, your business type, and name
- A business representative name, SSN and DOB
- Your shipping options, return policy, and customer service email
Create your Commerce Account
Once you have this information, you can proceed to the setting up of a Commerce Account.
Go to Commerce Manager, and follow the instructions provided by Facebook.
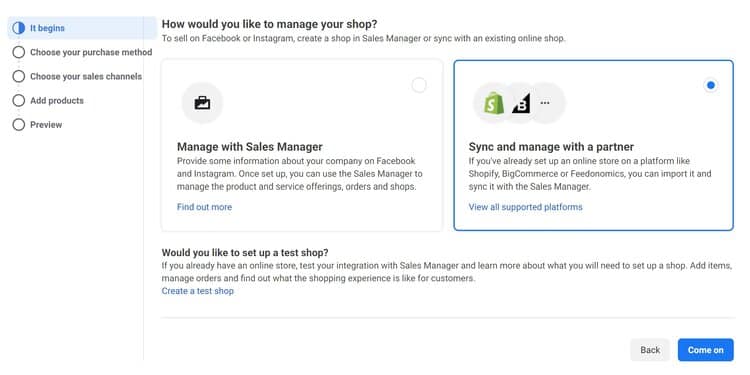
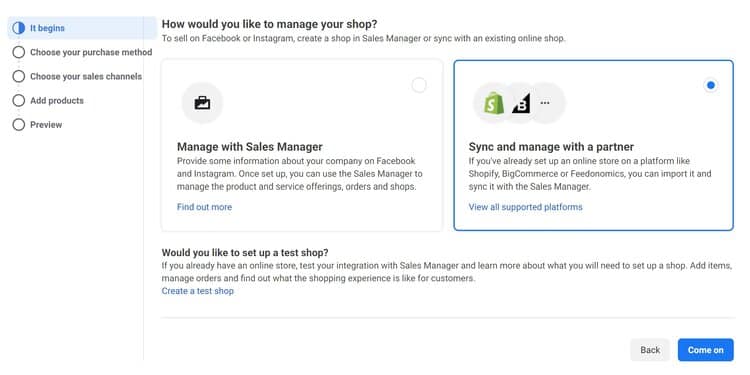
1) On the first page, you need to choose if you want to manage your shop with Facebook’s Sales Manager or sync it with a partner app.
You can directly connect your FB Shop to your Shopify Store (WooCommerce and PrestaShop aren’t available at the moment). But since we want to upload our products via Nembol, we will proceed with the Sales Manager.
2) At this point, you have to choose if you prefer the cashout on another website or directly with Facebook or Instagram (at the moment, this latter option is limited to the US).
You can also set up purchases via messages.
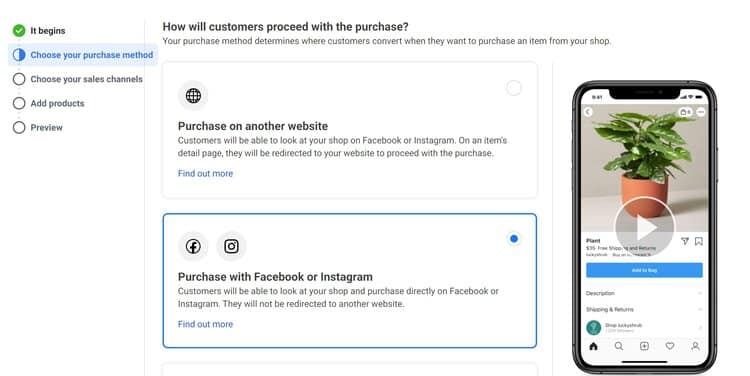
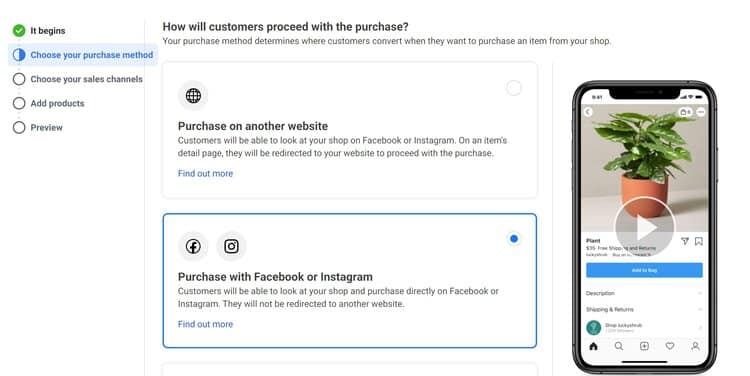
3) The third step requires you to choose your Facebook Page (and the Instagram profile, if you have one already connected).
If you don’t have a Business Page yet, you can create a new one here.
4) You can now create your first Catalog. Choose a name for your Catalog by filling in the blank field.
Facebook will then ask you for your shop URL.
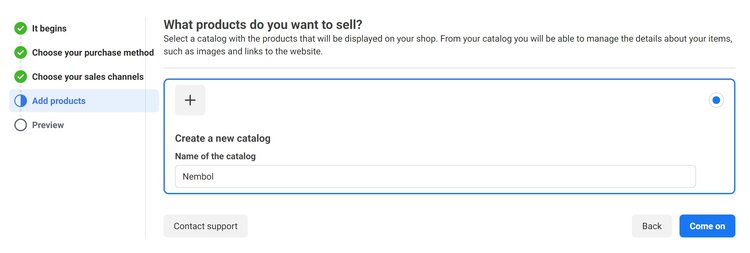
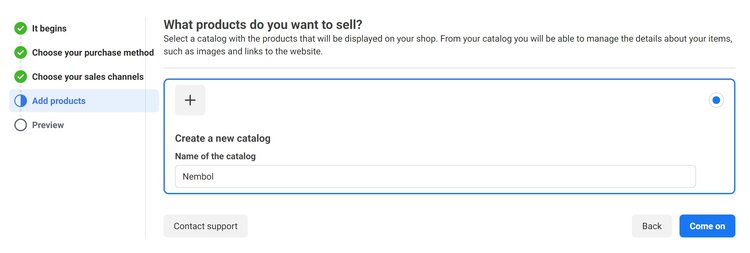
5) Lastly, you will see a recap of your configuration. Accept the Terms and Conditions and proceed.
6) Well done! You will be redirected to your Meta Commerce Manager, where you can (guess what…) manage your Catalogs, customize your Shop, access the settings, have a look at some Analytics (our new Dashboard is prettier), and so on.
You can now connect your Facebook Commerce account to Nembol!
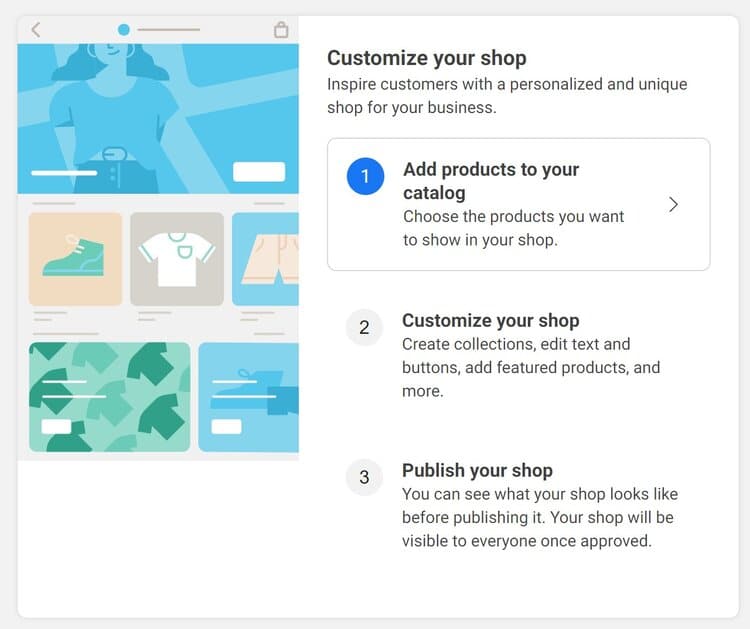
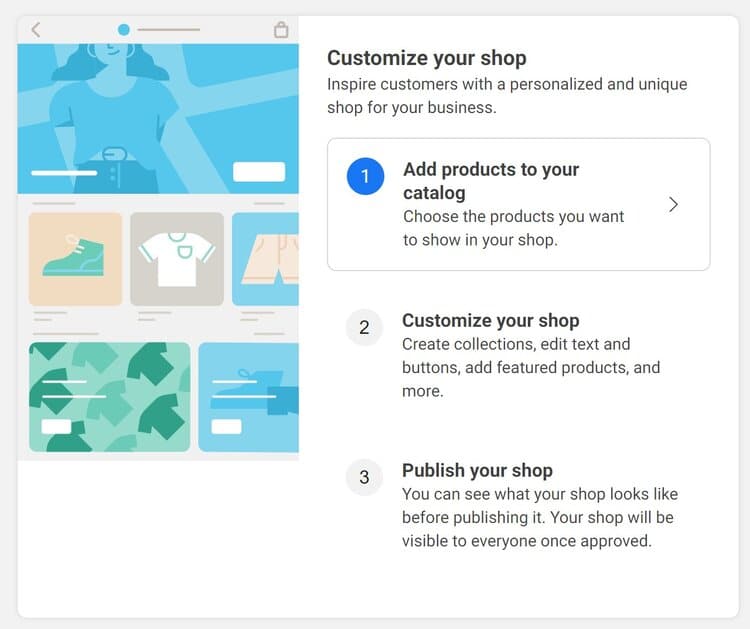
How to connect Facebook Shops to Nembol
Visit your “Meta Catalog Manager” and create one or more Facebook Catalogs (if you don’t already have any). You can have several catalogs in your Meta Catalog Manager, and when you create each of them, you can choose where you want each product to link. Currently, you have three alternatives:
- Checkout on Facebook
- Link to your external website (for instance your WooCommerce, Shopify, or eBay cart)
- Link to Facebook Messenger or Instagram Direct, if you just want to have a communication with your clients.
Once you have at least one Facebook Catalog active, you can log in to your Facebook Shops account in Nembol.
Please beware that Facebook Shop is a different channel from Facebook pages.
Note that you currently cannot list a product from Nembol to more than one Facebook Catalog, but Facebook allows you later to assign products to several catalogs from inside the Catalog Manager.
Want to change the catalog associated with Nembol? Check this guide out!
Login video tutorial
Click here to watch a video guide on how to sell your products on Meta Commerce ->
Facebook Shops setup with Nembol
This is how you connect the correct Catalog to your Nembol account.
Start in the Channels Tab in Nembol:
- Click on “login” next to Facebook Shops.
- You will be taken to Facebook. Click on “Continue as + your Name”.
- On the second step, click on “Manage Authorizations” (see first screenshot below).
- Deselect every business page, except for the one that has the Catalog you want to publish the products to (see second screenshot below). This step is really important.
- Leave “Catalog Management” ON.
- Confirm. You will be taken back to Nembol.
- In Nembol, select the specific catalog (third screenshot below).
- Done!
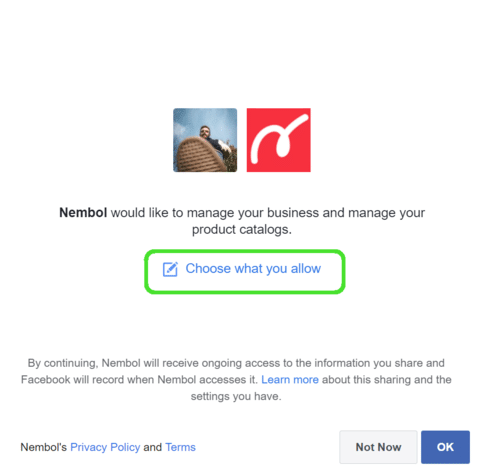
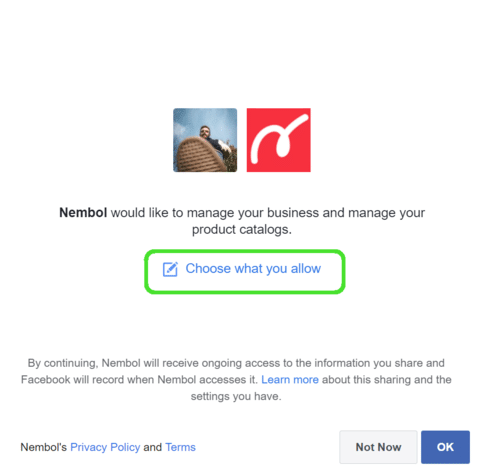
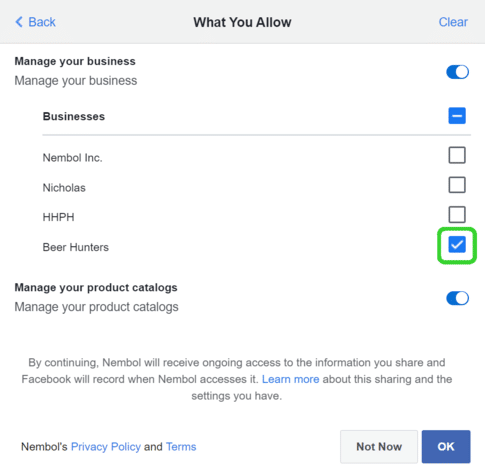
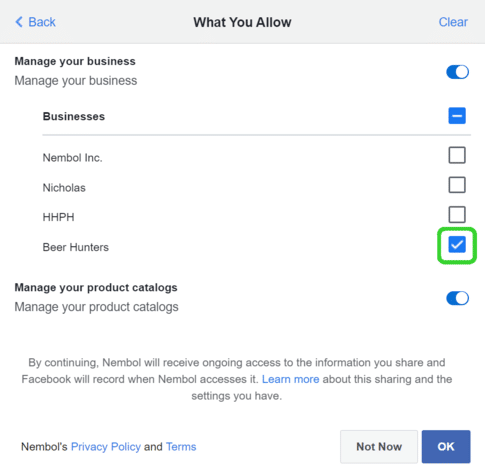
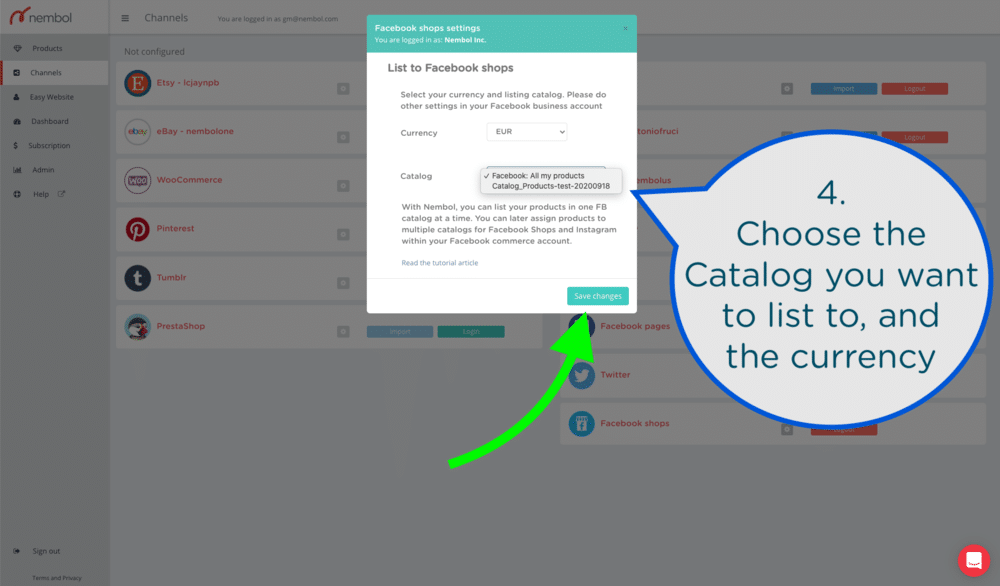
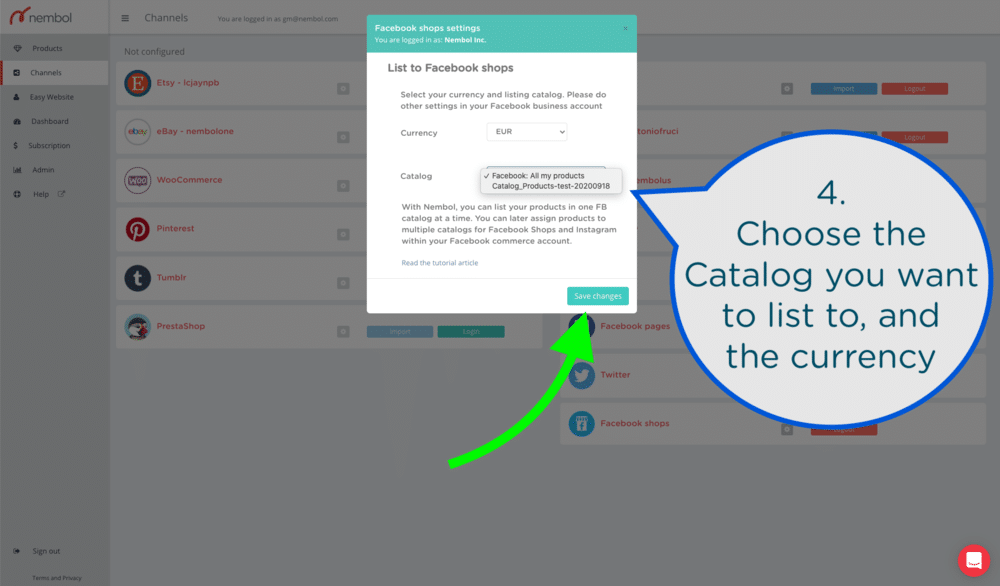
If you connected the wrong business account, and you can’t see your Catalog, follow these steps to clear the connection between Facebook and Nembol, and start from scratch.
How to export on FB Catalog using Nembol
Now that your new channel is connected to Nembol, the process of listing products is as simple as for any other channel:
- Select one or multiple products in Nembol.
- Click on the Actions button > “Publish”.
- Select one or more channels.
- Confirm.
- Wait a few seconds and click on the eye icon to see the results
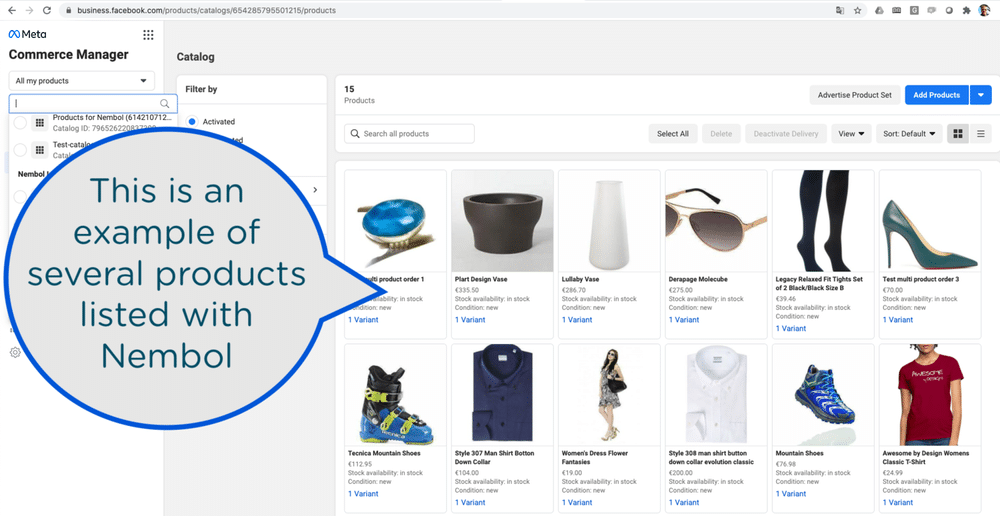
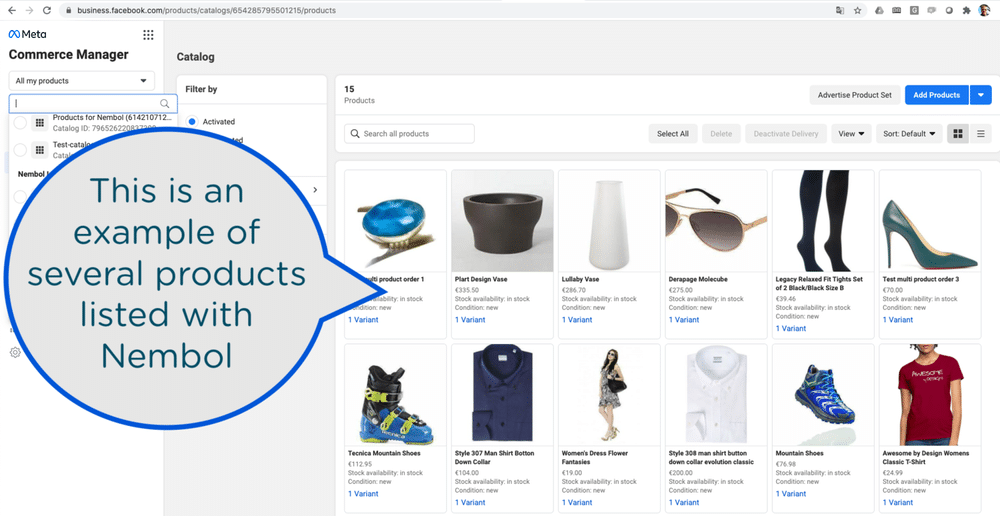
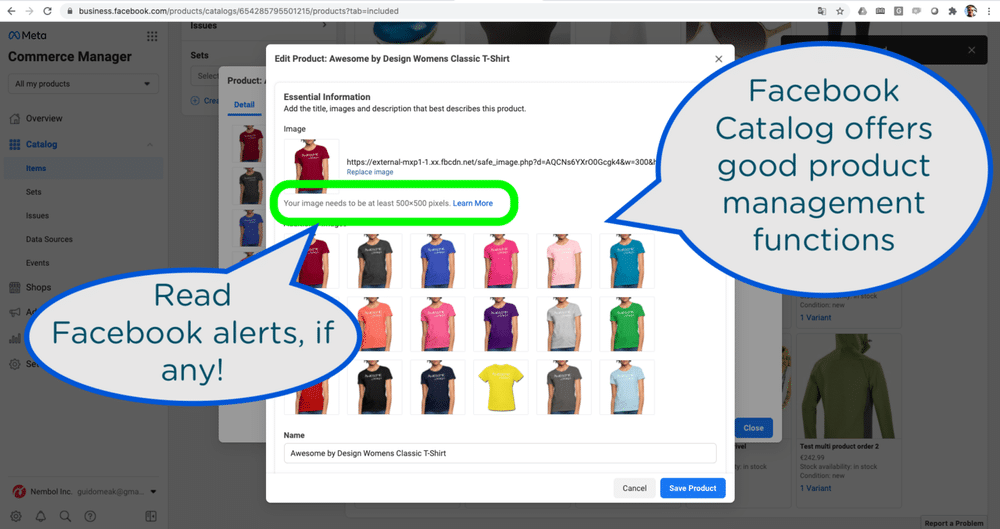
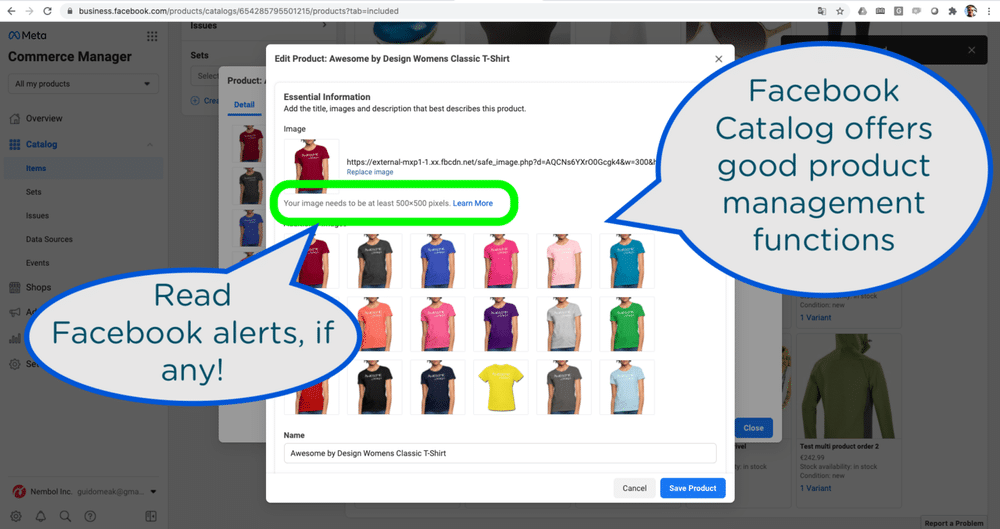
Once this is complete, your catalog has to be approved by Facebook, which happens pretty quickly, and will be published on your Facebook page and Instagram account of choice. Good luck!
Try Nembol for free: enjoy a 14-day trial
No credit card required
What Facebook Catalog, Shops, and Instagram do not have
- Facebook currently has no inventory management, therefore there is no inventory sync with Nembol and other connected channels.
- FB catalog does not allow product edits. Therefore once you list a product with Nembol, even if you edit it in Nembol or in Shopify, it will not change inside your Facebook Catalog: you have either to edit it inside Facebook Catalog or to delete and relist it.
What are the constraints we found until now
- You must have a brand or a barcode, otherwise, you’ll get the GTIN, MPN, Brand Name error.
- Pictures need to be at least 500 pixels wide.
Are you experiencing any issues with your Facebook catalog? Check on our help portal to get the answer you’re looking for.
Sync your Facebook Catalog products
With Nembol you can sync your multichannel inventory to Meta Commerce catalogs. Indeed, if a product gets sold and reaches zero quantity, Nembol will change your product status to Out of Stock. While, if you still have available stock for your products, you will see the “In stock” status next to your available products.
Nembol cannot display the number of available pieces because Facebook Catalog is not provided with the exact stock count as other channels have.
Read more: Meta Commerce product update