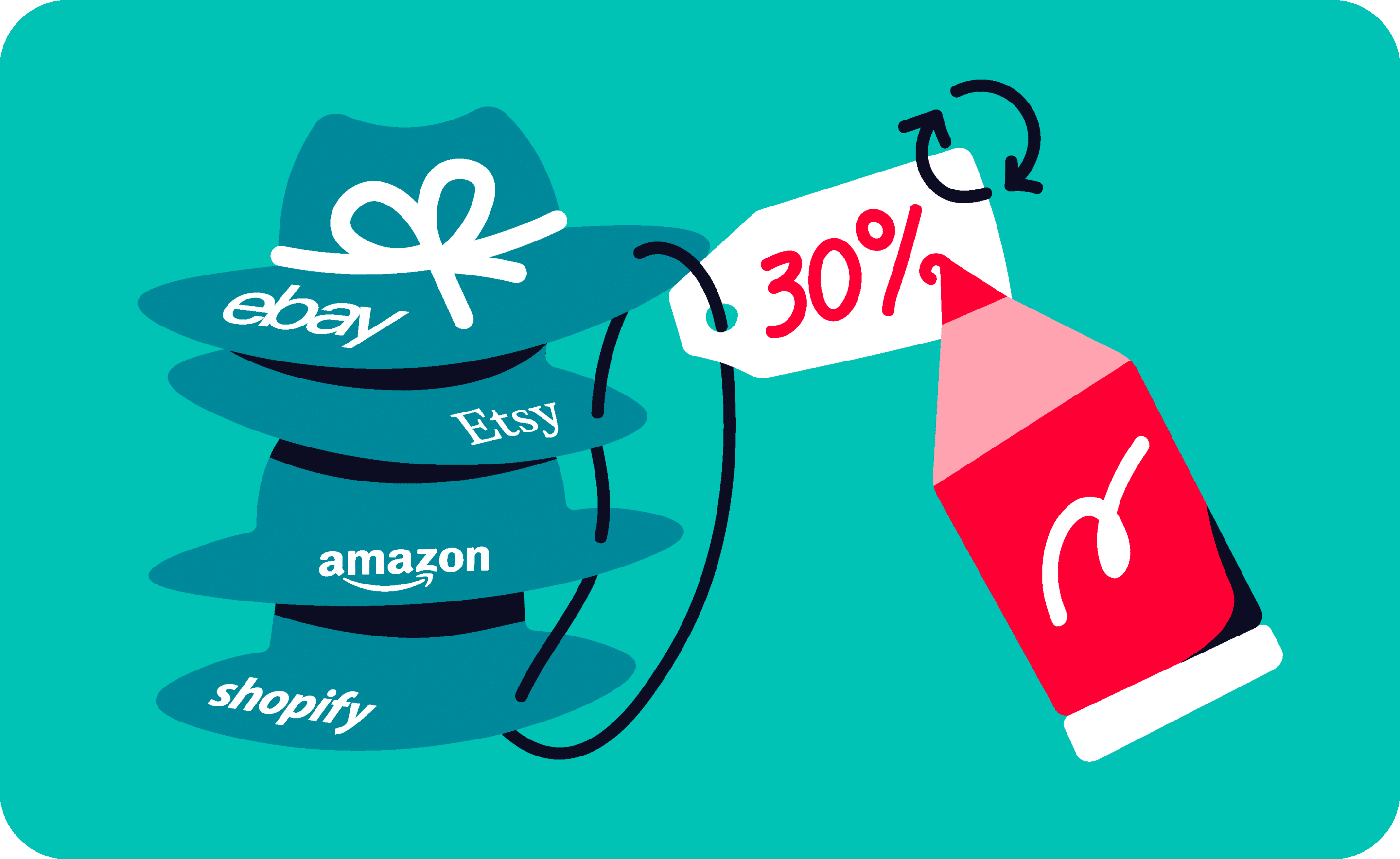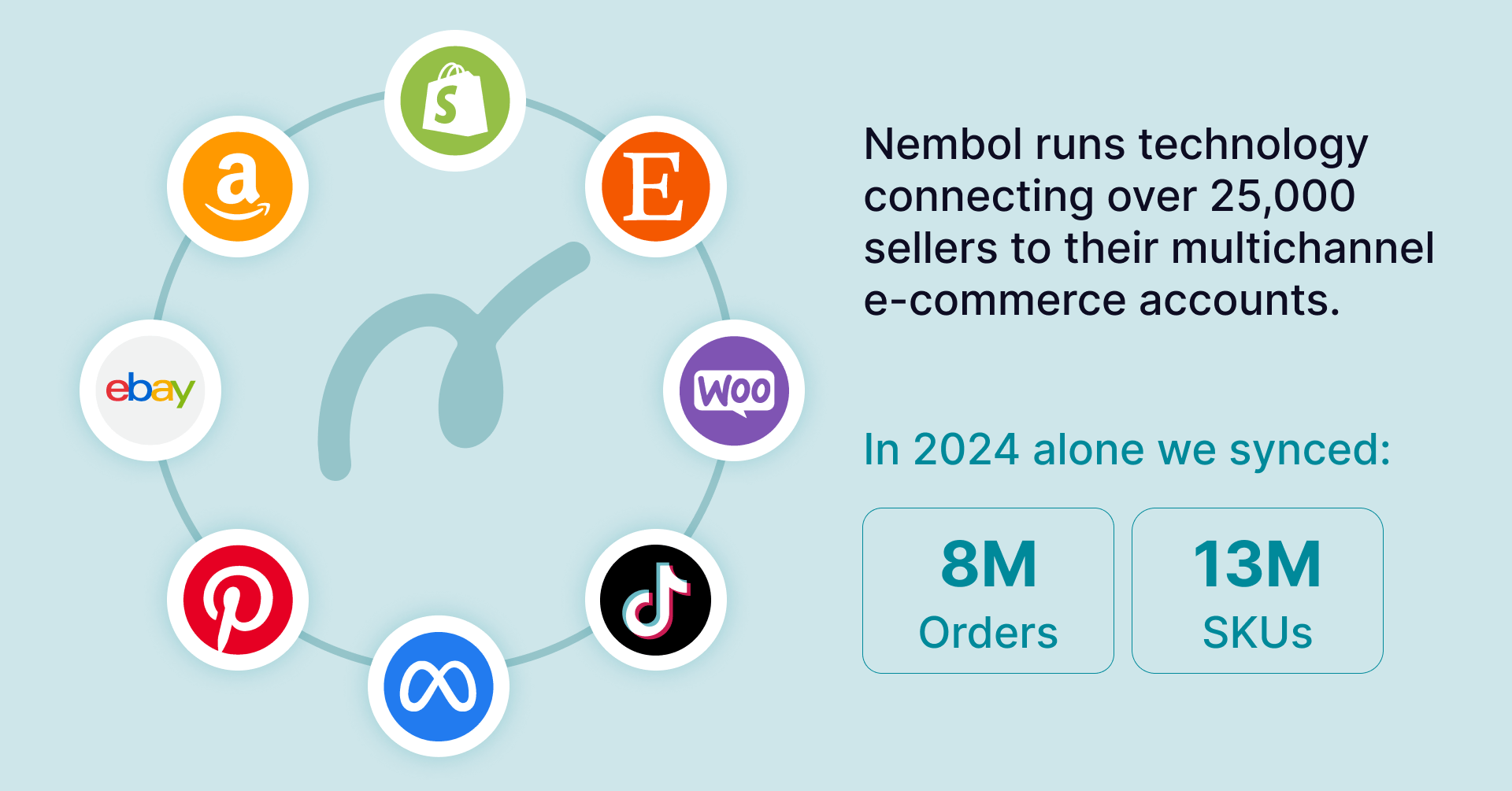Last update November 10, 2023
How to set different prices on different eCommerce channels
Cross-post items with different prices
Nembol allows you to cross-list and sync products in bulk from one e-commerce platform or marketplace to 14 more (see our integrations here). When doing so, you may want to set different prices in some e-commerce channels, compared to other marketplaces. With Nembol, you can easily do that using our automated pricing rules.
Multichannel price management
Nembol’s pricing rules have 3 different features that help you manage your online stores more efficiently. When bulk-listing on different channels, you can:
- Lower or raise prices by a given percentage.
- Lower or raise prices by a given fixed amount.
- Automatically round prices to the nearest .99 psychological threshold.
Remember: in eCommerce, having a good pricing strategy is one of the keys to success.
Bulk-adjust your prices in specific channels
Nembol is provided with two price adjust functions available for:
- Amazon
- eBay
- Shopify
- Etsy
- WooCommerce
- TikTok Shop
You can strategically use the price bulk editor to mass discount or rais products’s prices, and, as explained above, use the pricing rules to differentiate prices across channels over the time.
Try Nembol for free: enjoy a 14-day trial
No credit card required
How to create a pricing rule in Nembol
Pricing rule expressed as a percentage
Pricing rules allow you to manage your prices in bulk. They are the most effective tool for adjusting your prices across your various sales venues. Setting a pricing rule in percentage is extremely useful for sellers who use different currencies on different channels and need to adjust the price according to the exchange rates.
Creating a pricing rule is really simple. This is how you do it in Nembol.
- Visit the Sync settings.
- Expand the “Price rules” settings.
- Select “percentage”.
- Next to the channels fill the blank applying the percentage you want to apply.
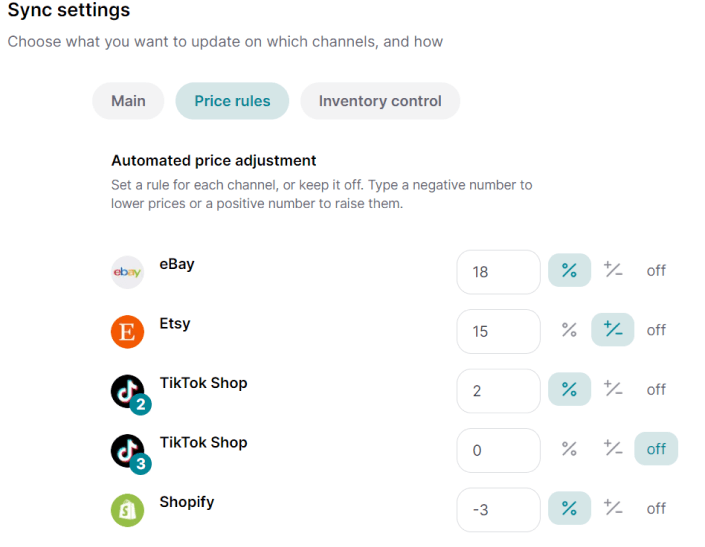
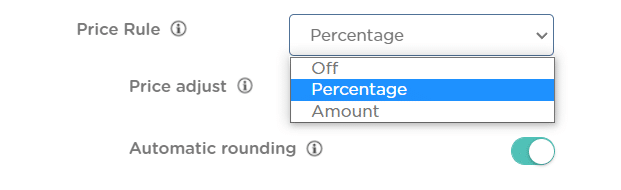
Example: type 20 or +20 if you want your prices to be 20% higher.
$100 + 20% = $120
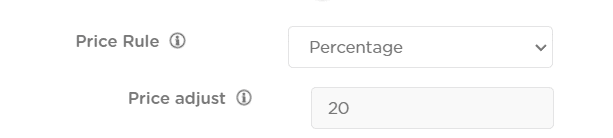
Example: type -15 if you want your prices to be 15% lower.
$100 + (-20%) = $80
Remember the minus if you want to apply a discount to your prices!
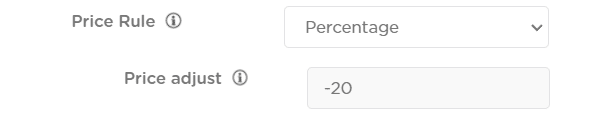
Pricing rule as a fixed amount
With Nembol, you can set differentiated prices according to the target channel you want to list.
Indeed, to compensate for the high listing fees of certain channels or get some money back from your last ad campaign, you might need to label your product with higher/lower prices on a specific channel. To do it, you can use the pricing adjust feature and type the amount you want to price your products.
To set a different price, all you need to do is:
- Visit the Sync settings.
- Expand the “Price rules” settings.
- Select “amount.”
- Next to the channels fill the blank typing the price you want to apply.
Example: type 1 if you want your prices to be $1 higher.
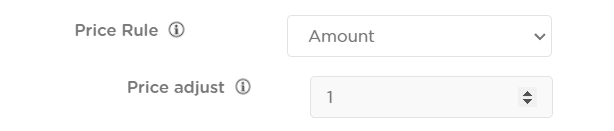
$100 + (-1) = $99
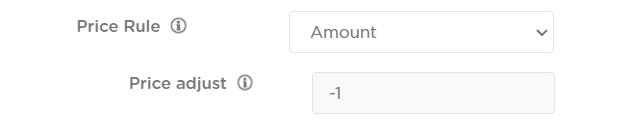
Discover exclusive content, insider tips by subscribing to our newsletter. It’s quick, easy, and free! Join now and get a 10% discount!
By entering your email address, you accept our Privacy Policy and Terms of Use. Totally free. Unsubscribe at any time.
When does the adjustment take place?
Export products with a dedicated price
From the moment, every time you’ll export to that channel, Nembol will publish the listings with the pricing rule you just created. That channel will show higher or lower prices, compared to the ones shown in Nembol.
Bulk edit prices in Shopify, eBay, Etsy, WooCommerce
On the other hand, the pricing rule will also be applied to the products you previously listed using Nembol. However, this update will not occur immediately.
Nembol will update the price of a product every time this specific listing is edited. This includes:
- Manual updating: open the product, and click on Save.
- Automatic edit after a sale: for example, when you sell something, we will update the inventory and the listing details.
But you need to activate the “Edit from Nembol” setting in that channel, or it won’t work.
Automated rounding to .99
Additionally, using Nembol you can use the automatically round function, which rounds the resulting price to the nearest -.99 price. To use it, remember to Switch ON the button next to the “Automatic rounding” function, and save! (screenshot below)
Nembol does this because buyers are used to psychological thresholds.
- Example: if your price in Nembol is 119.00 and you apply a 5% discount, the math gives you a price of 113.05. Nembol will adjust this price to 112.99.
- Example: if you list a product in Shopify with a +10 adjustment, its price will be 10% higher in Shopify than what is shown in Nembol, rounded to the nearest .99. If you then edit the adjustment from +10 into +8, that product price will not change immediately, but will indeed change once you make any edit in Nembol (you just have to open that product and save it again) or receive any edit from any connected channel, including inventory changes coming from sales in other channels.
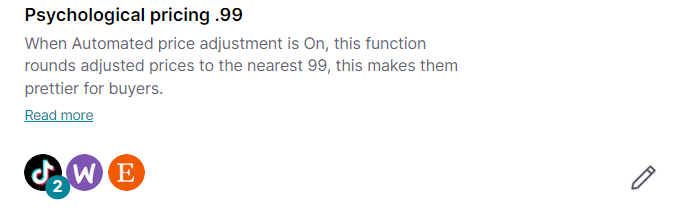

Automated rounding for small prices
Automated rounding works especially well with prices larger than 10$.
On the other side, this function distorts price adjustments on prices smaller than 10$.
Example:
$100 + 10% = 110$, approximated to 109,99$. Works fine!
$2 + 10% = $2.20, approximated to $1.99. Not really useful.
This is why we automatically deactivated it for all prices smaller than 10$.
Everyone can now get the best out of this function when listing multichannel.
Check this video on How to use pricing rules and .99 rounding for multichannel retailers ->