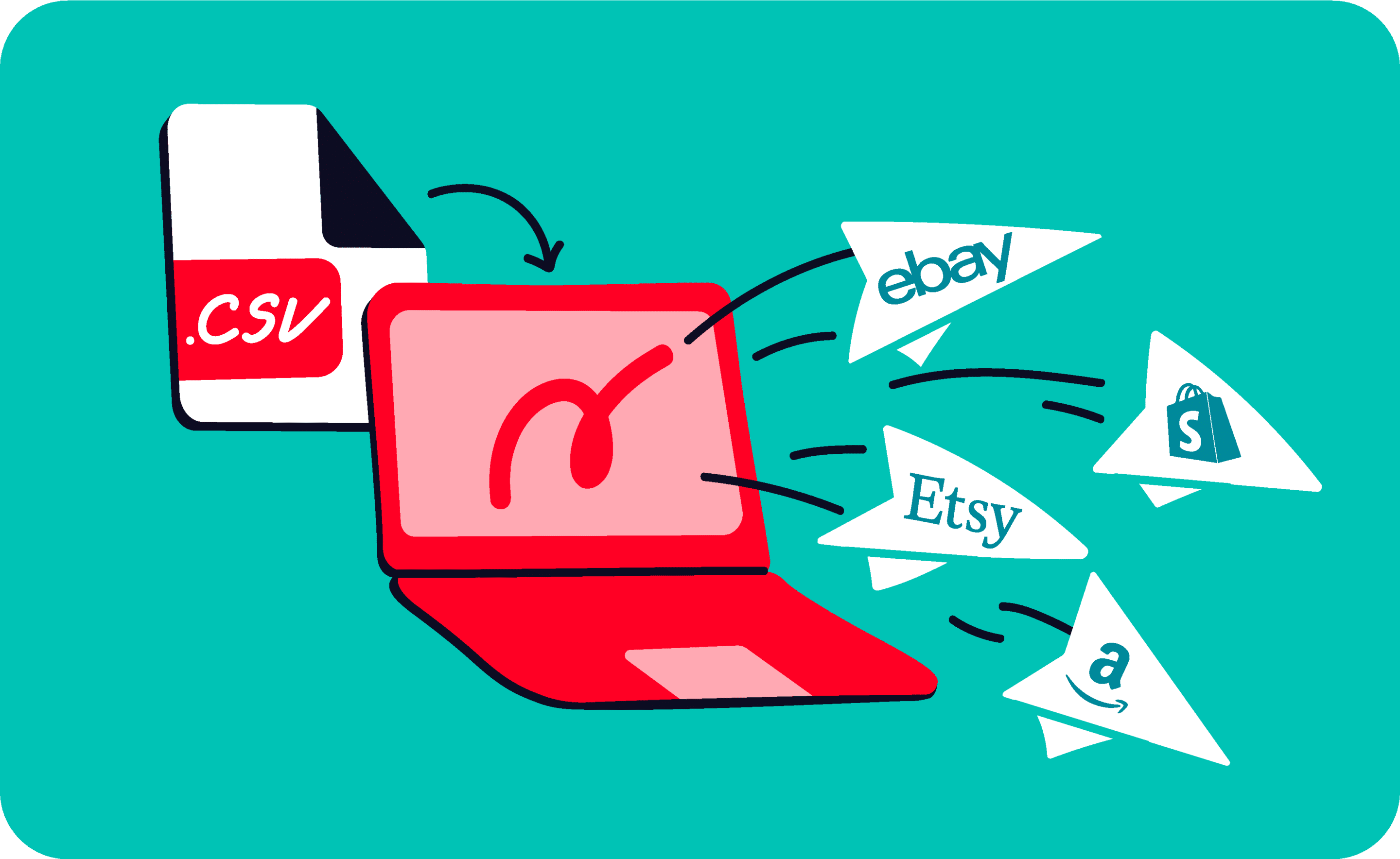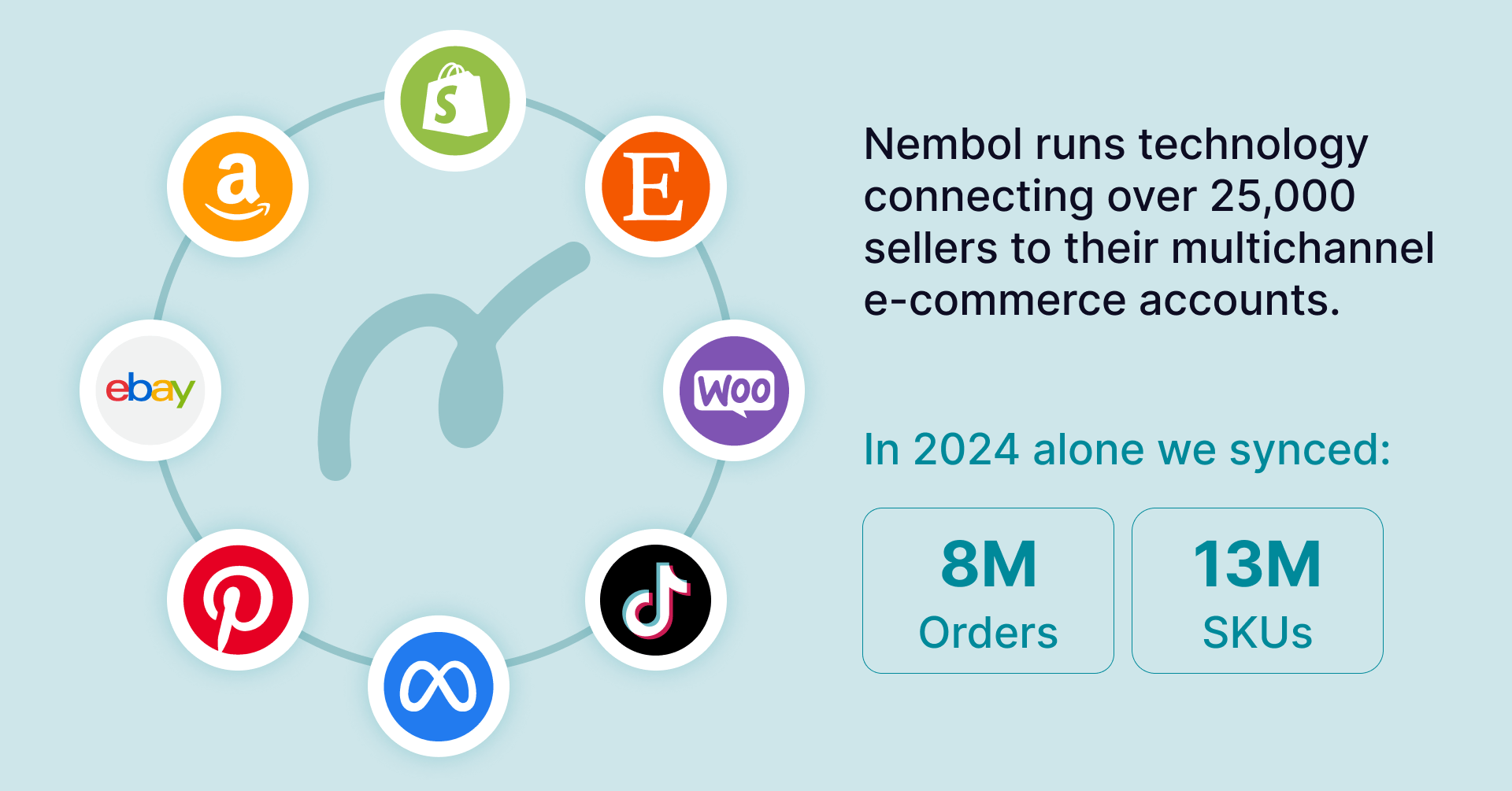Last update November 10, 2023
Is it possible to use a CSV file to sell on multiple channels simultaneously?
The answer is “sometimes”.
Not all channels let you directly import products through a CSV file. As stated is its policies, Etsy, for example, doesn’t natively allow sellers to upload products from a CSV. On the other hand, accounting software, ERPs, and e-commerce tools let you easily download your listings as a text file (the .csv).
Moreover, every marketplace and e-commerce platform has different CSV requirements, you can’t use just one for all of them. But there is a solution that makes your life a lot easier.
Use Nembol to list products using a CSV
If you want to import products from a CSV file, you have to use third-party apps, like Nembol.
With Nembol, you can list your products on multiple channels simultaneously. Easily import your listings directly from your source channels, or use the CSV file you just downloaded from Quickbooks or any other e-commerce tool, accounting system, or ERP that allows CSV product export.
Once your products are imported in Nembol, you can effortlessly and quickly publish them on any or all of: Amazon, eBay, Etsy, Shopify, WooCommerce, PrestaShop, Facebook Catalog (aka Facebook Meta Commerce), Twitter, Pinterest, Tumblr, TikTok Shop.
Start by easily importing your products in Nembol using a .csv file.
Please note: if your products are hosted on eBay, Shopify, Amazon, WooCommerce, PrestaShop, or a second Etsy account, you can import those items into Nembol directly, without using a CSV file!
Why should you import products via CSV?
Import via .csv is extremely useful if:
- The software in which you manage your products is not one of those directly connected by Nembol (i.e. Quickbooks, Magento, Walmart, etc).
- You prefer using a tool like Excel or Numbers to massively edit your products before uploading them – say – on eBay, Amazon, Etsy, Shopify, TikTok Shop or any of the other channels.
- Importing via .csv, and Nembol, in general, may be very useful to migrate across e-commerce tools.
- You need to find an ERP e-commerce solution to generate listings from the the data of your legacy system
Below the full explanation of how to upload your CSV file to Nembol.
CSV Bulk Edit
Did you know that you can bulk-update your listings using a CSV? Simply export your products and use Excel or Numbers to edit up to hundreds of listings at the same time.
Read more: the CSV bulk Edit function.
Easily upload your CSV to Nembol
Following: the steps you need to follow to upload your CSV to Nembol. You can also watch our tutorial video (we use an Amazon .csv file, but it works the same way).
1) Log in to your Nembol account on myapp.nembol.com or create a new account if you are a new user (there’s a free trial for up to 14 days).
2) Click on the blue button “Import” in the Products Tab, then click on “Import CSV file”.
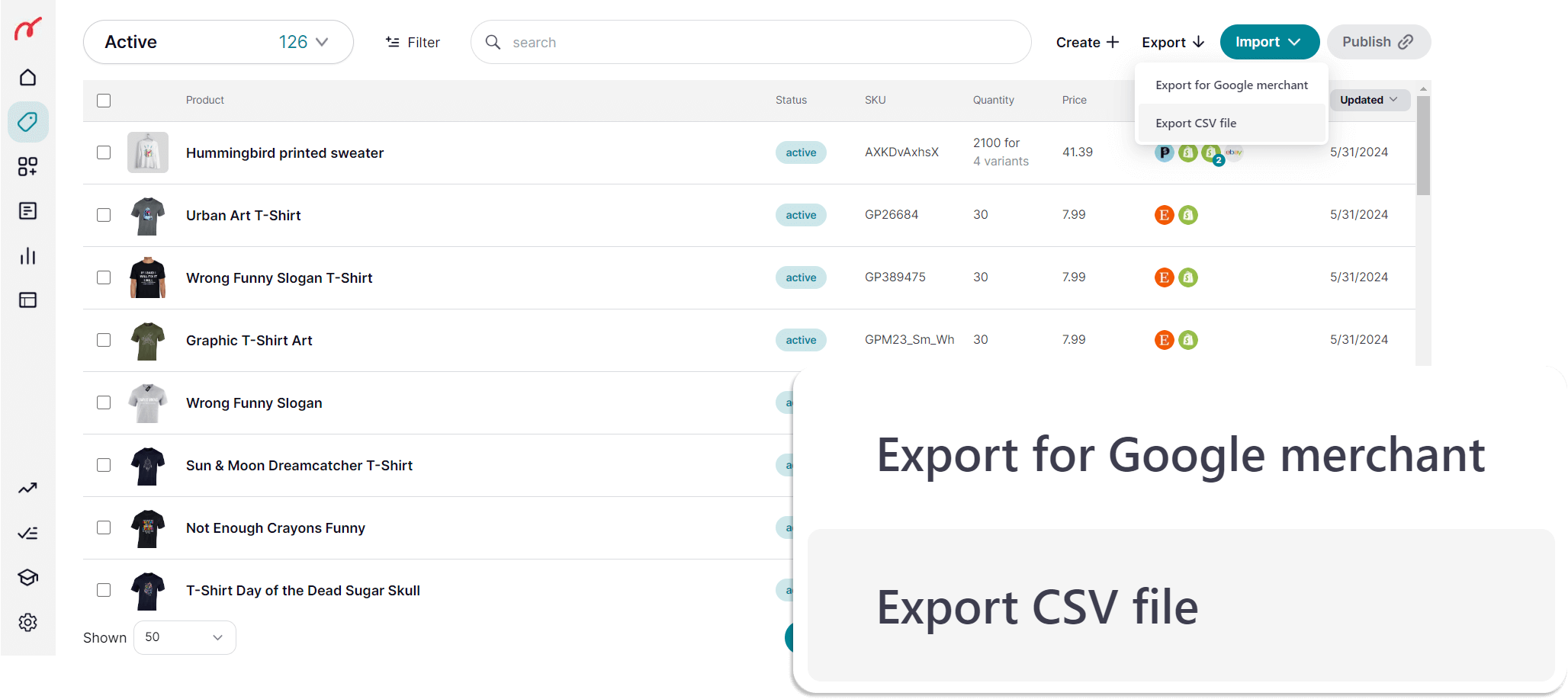

3) Download the .csv file template.
This is important because it shows you which columns Nembol requires in order to correctly upload your CSV.
4) Open the .csv file template with Excel or with Numbers.
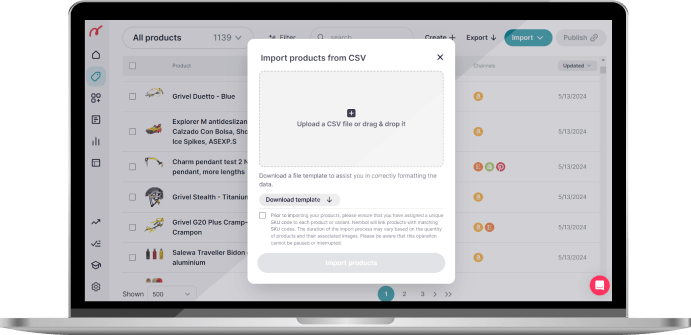

5) Also open the CSV file containing your products that you downloaded from your source (Quickbooks, Magento, etc.)
6) Now that you have both CSV open side-by-side, you need to copy and paste the column headers FROM the template CSV download from Nembol TO your CSV. Meaning that you substitute your column header with our column header. This allows Nembol to recognize the data from your .csv file, and it’s vital to successfully import your products.
Some columns are mandatory, but not all of them: id, title, price, and quantity, for example. Ensure that the columns on your file have the correct header (taken from the template), or Nembol won’t import that product information.
7) You can add and customize all data you want regarding your products.
Bear in mind that you can later edit one-by-one each product in Nembol, also if they have already been published.
NEW 2019: you can later edit inventory in bulk directly in Nembol.
Note that Nembol requires ; as a separator. Both Excel and Numbers hide the separator to your view and receive it from your computer settings (which can be set to use , or ; ). So double-check that you have ; by opening your file with Text edit or another basic text editor. If you have , just search/substitute with ;
8) You can now import your edited and adjusted CSV to Nembol. Go back to the Product Tab and click the button “Import”, then on “Import CSV”. Click on “Choose file” in Nembol, select your file on your PC and click “Import products”.
9) Nembol will start the import and add your products to your Nembol account. Once done, refresh the Products Tab in Nembol.
Please note:
- In case some of your products generated an import error, Nembol will inform you and give you an error log file to make it easy for you to correct and resubmit.
- Note that Nembol will not import twice the same product, and makes these checks via product ID also in your .csv file.

Useful tips on creating your CSV file
How to convert CSV to semicolon delimited
Many CSV files are natively created with commas “,” as separators. But Nembol requires semicolons “;” as column separators. So, how do you change all you “,” to “;”?
The List Separator depends on your regional settings. In some countries, like Italy, the separator is set up on “;” by default. If this is not your case, you can easily change the settings.
In Windows 10:
- Click the Start button, and then open the Control Panel.
- Click Change date, time, or number formats. The Region dialog box appears.
- Click on Additional settings.
- Under List separator, change “,” to “;”.
At this point, you can simply save your CSV file with Microsoft Excel:
- Open the CSV file in a new sheet
- Save as a new file
- Select “CSV (semicolon delimited)”
- Done! Your file is ready to be uploaded on Nembol
How to add images to your CSV file
If you want to add pictures to a CSV file, you need to host them online. This is the only possible way to include a picture in a text-file.
You can host them on any picture hosting service, as long as such tool provides you with a public URL per each of your pics.
Where can you host pictures online?
- Google Photos
- Cloudinary
- Dropbox
In the latter case, you have to set your Dropbox so that the images are downloadable, otherwise they will be just blanc. The URL in the pics has to change from:
https://www.dropbox.com/s/8xvt….rzx9cbt/picturename.jpg?dl=0
to
https://www.dropbox.com/s/8xvt….rzx9cbt/picturename.jpg?dl=1
The difference is in the 1 vs 0 in the last element of the URL.
How to add multiple images to the same listing
The main image goes in the image_link column
Secondary images go in the additional_image_link column, separated by commas “,”
Example: URL1, URL2, URL3
How do you separate tags in the CSV?
You can separate the tags by placing a “,” between each one.
Example: tag1, tag2, tag3
How to list the products from the CSV file to Etsy or any other channel
Once your products are imported into Nembol, you can easily bulk-publish them on multiple channels simultaneously.
Here is how it’s done:
- Access your Products Tab and select the products you wish to publish on (for example) Etsy.
- Make sure your Etsy account is connected to Nembol in the Channels Tab.
- Click on the Publish button and select all the channels you want.
- Confirm by clicking on Publish.
- And you’re done!
Now that you published your products on any or all of Amazon, eBay, Etsy, WooCommerce, Tik Tok Shop, and Shopify using Nembol, Nembol can sync inventory across all channels and also lets you edit products centrally in Nembol (or in Shopify) and then sync your edits to all connected channels.
These functions will save you plenty of time, allow you to clean errors also after publication, and make it easy for you to publish on more channels thus increasing your reach, traffic, and potential sales.
Try Nembol for free: enjoy a 14-day trial
No credit card required
Common questions
Can you use a CSV file to migrate products in bulk?
Yes, of course. Nembol allows you to upload a CSV file from any source.
By uploading your CSV in Nembol, your products will be imported in Nembol.
Can you use a .csv to upload products on Etsy?
No. Etsy does not have a way to import listings using a CSV file. Meaning that you have to circumvent this problem using third-party apps, like Nembol.
Nembol bypasses this issue by allowing you to directly import your products from multiple channels, like eBay, Amazon, Shopify, WooCommerce. Or, you can upload your CSV to Nembol.
Either way, once your products are in Nembol, you can use it to publish your listings in bulk to Etsy, along with other channels you might have (eBay, Shopify, and so on. See our integrations here).
Read more about: Why should you sell on Etsy and Shopify?
What about mandatory information in Etsy?
There are some options that need to be selected in Etsy, like:
- The year the product was created
- Who created the product
How can this be managed with a CSV?
You can select those Etsy options in Nembol for all products in bulk, however, you can’t do it product-by-product. This makes publishing much faster. You publish a bunch of products with the same characteristics, then you change settings in Etsy settings inside Nembol and you go on with the following group of products, and so on.
You can state this information in your List to Etsy settings, in Nembol.
Please note: we don’t stop your products from being published on Etsy. It is you declaring in the Etsy settings inside Nembol that your products comply with Etsy’s policies (such as 20+ years old). It is under your responsibility.
Why is Nembol’s CSV template so small, in terms of columns?
Our CSV is small because we made it minimal for your ease. We made it easy because we collect only obligatory information on your products, and because Nembol sets lots of rules centrally per each channel you use.
Can I upload product variations or variants with Nembol CSV?
Obviously yes! Simply add a line containing the variation under the parent product.
My file seems perfectly identical to Nembol’s example and still does not upload. Why?
Most likely the issue is that you are using the wrong separator without noticing it. Nembol requires “;” as a separator and not “,“ .
Both Excel and Numbers hide the separator to your view and get it from your computer’s operating system settings. To make sure you are using ; just open your file in a text editor and verify manually. In case of error just search all , and substitute with ; .
This is why we support a text qualifier, meaning that any text written in your .csv file within quotes can contain ; without it being seen as a separator once imported.
So, can you have descriptions containing ;?
Yes, just use the text qualifier.
- Example: “This text can contain ; without triggering a separation”.
Will Nembol import duplicated listings when using a CSV?
No! Nembol recognizes products in a .CSV file using their unique ID and prevents the import of the same items twice. This also means that if for some reason you want to upload an updated version of the same product into Nembol, you have to upload it with a different ID.