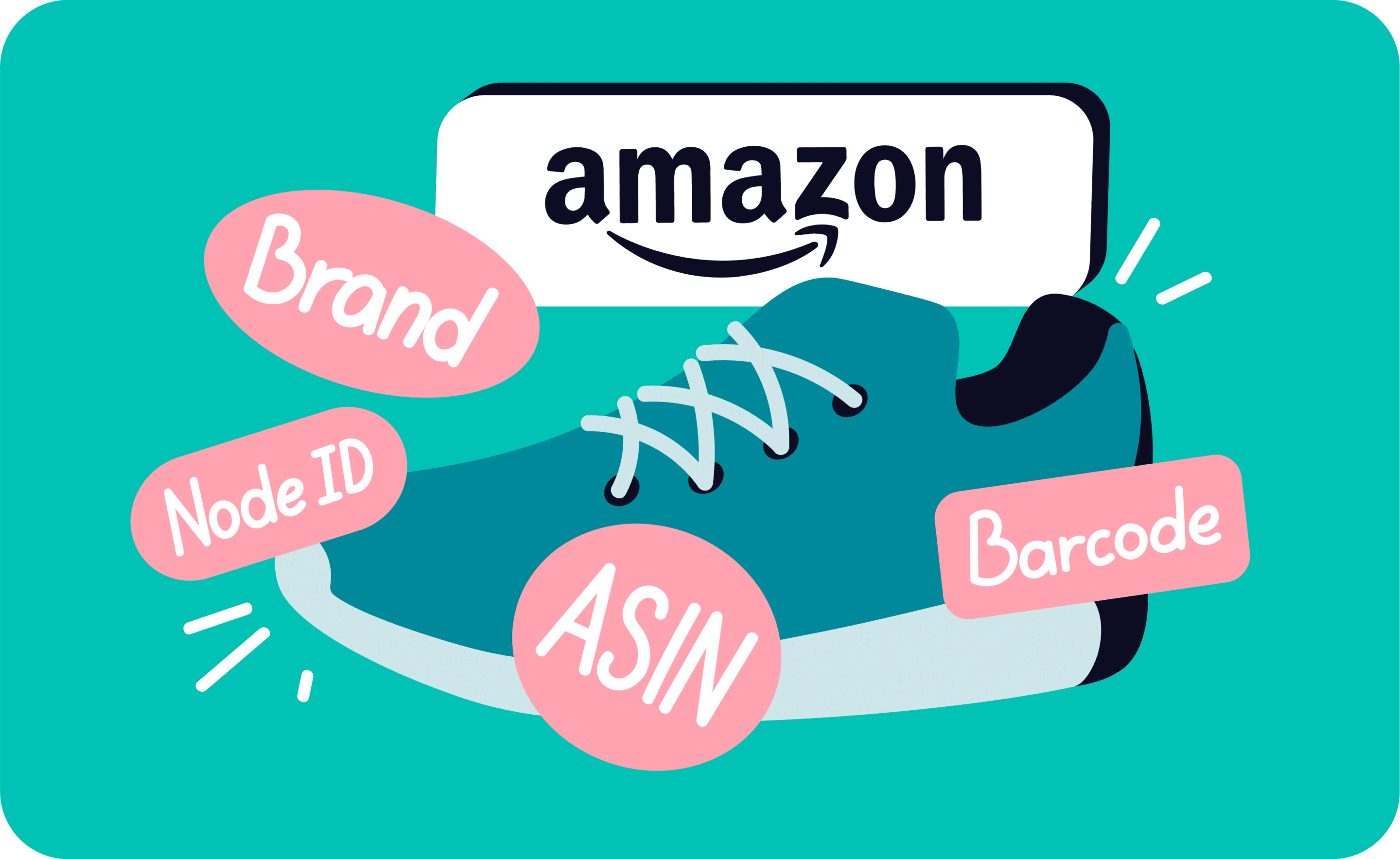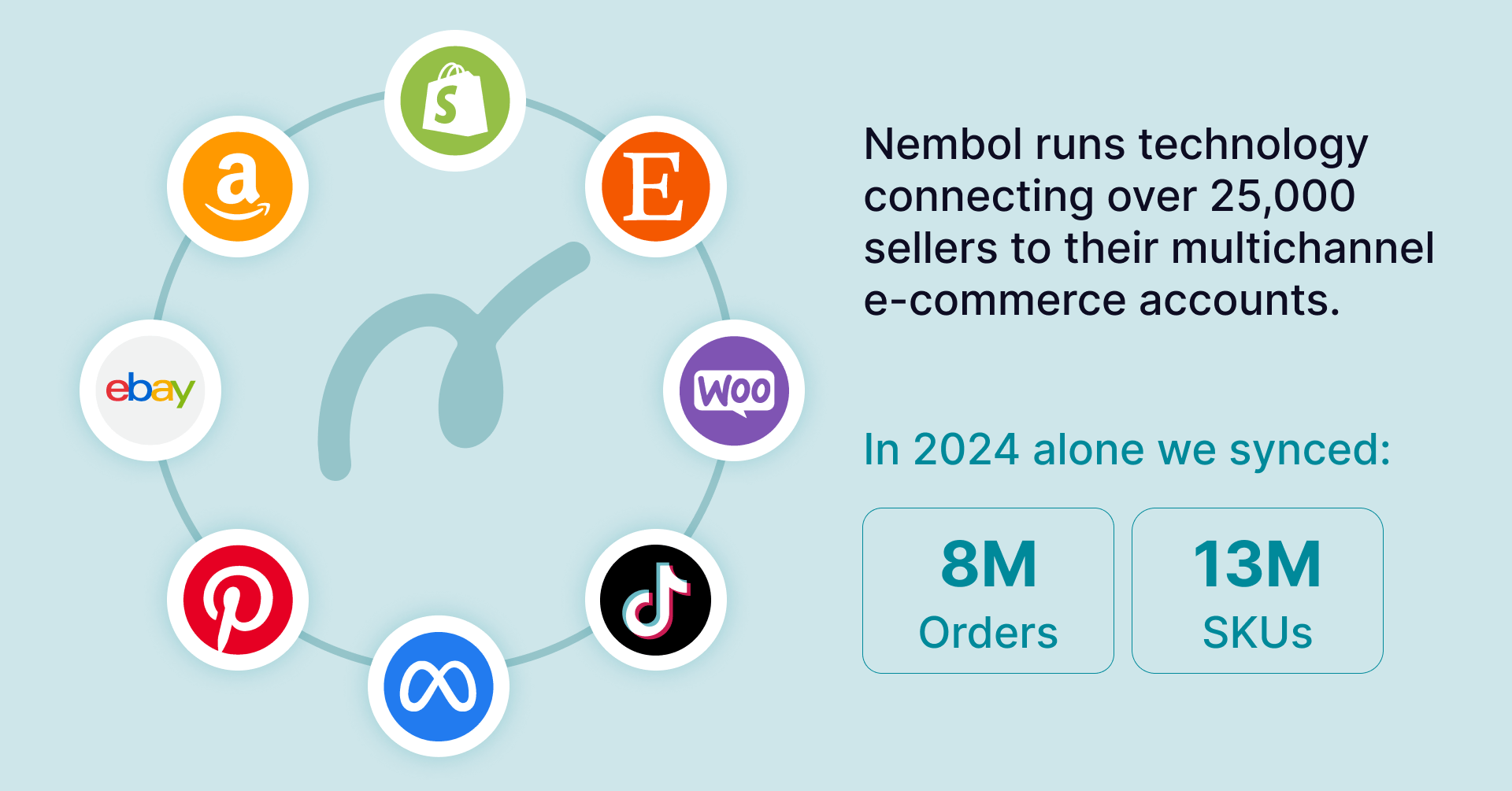Last update September 14, 2023
Overview
Many sellers know how complicated creating products inside the Amazon catalog is. Luckily, Nembol makes it much easier.
Indeed, using Nembol, you no longer need to create your new products using Amazon Seller Central. Instead, you can choose to:
- Create them inside Nembol using our simplified template.
- Import in Nembol your already existing multichannel listings (from eBay, Shopify, Etsy, WooCommerce, or Facebook Catalog, and more) and publish them to your Amazon inventory.
In this article, you can learn how to use Nembol to create and publish multichannel products to your Amazon account.
List only products with ASIN: After Amazon released their new APIs, listing of products from Nembol to Amazon is limited to products which already have an ASIN, i.e. which already are recognized inside Amazon’s catalog.
Sellers with products new to Amazon can create them inside their Seller Central account. Once this done, they can import them into Nembol using the “Get products” function and all subsequent sync and link functions will work nicely.
Please stay tuned to our newsletter to be informed of new releases on this and other matters.
How to list a new product on Amazon with Nembol
Use Nembol to quickly populate your Amazon inventory
Nembol is an app designed to help retailers sell on multiple channels, reducing complexity and efforts while boosting sales and exposure opportunities. Nembol integrates with multiple channels, including Amazon, which – as you may already know – is a very complex channel and requires a lot of work to be managed.
Nembol is the solution that simplifies every step of your business, from product creation to inventory synchronization. Let’s start by looking at how to publish new products to Amazon:
You can use Nembol to create products from scratch. Export them on multiple channels or (vice-versa) import items already listed on different marketplaces or eCommerce websites.
Amazon new listing step-by-step
To create a new product, you can use Nembol super-easy product template (screenshot below), which collects all the main fields required by Amazon. To create a new listing all you need to do is:
- Open the Product Tab.
- Click on the “+ Add New” button in the top right corner. Fill every blank field with your item information.
- Choose an optimized product title, which has paramount importance to scale the search result.
- Write a concise but compelling product description, using the bullet field to format Amazon bulleted lists.
- Add a unique SKU code to connect matching products across channels and keep them in sync.
- Insert a GTIN or Barcode (which is mandatory unless you are an Amazon barcode-exempted seller)
- Type in the Brand name.
- Use the Browse Node ID to list your items in the right product category (keep reading to know more).
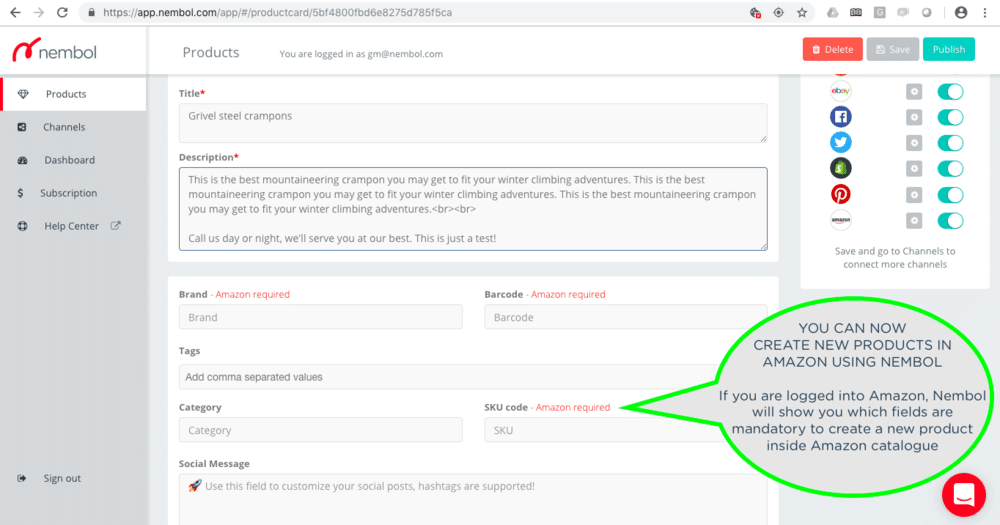
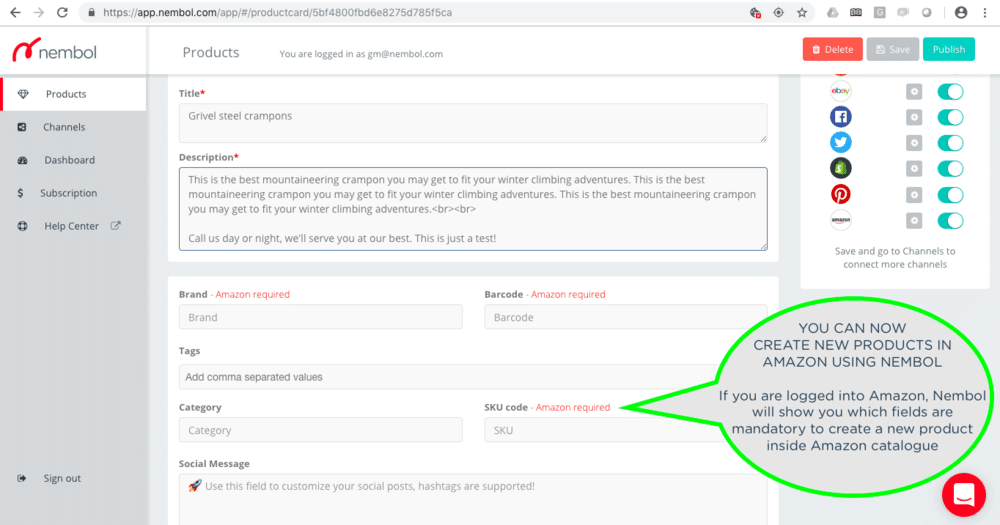
Amazon content is centralized and difficult to modify or edit. Indeed, when listing to Amazon, Nembol automatically retrieves the content associated with the Barcode.
However, sometimes you can edit some parts of the listings, but this might take time and eventually might not be approved by Amazon.
Import new listings to Amazon from a different channel
Another way to publish new products on Amazon is by importing them from other sales channels, which is the easiest and most straightforward way to publish your listings. Let’s see how to do it:
- Open the Channel tab.
- Click on the import button next to the icon of the channel from which you want to import the listings.
- Wait a few minutes and reload the Product Tab.
- Select the products you want to bulk-publish to Amazon.
- Make sure your items are associated with a barcode and are compliant with Amazon requirements.
- Click on the Publish button, and you’re done!
If some information is incorrect, don’t worry! Nembol will notify you with a yellow flag in the Product tab. This way, you will be able to adjust products and proceed with the publication.
Also: the error message “Oops something went wrong, contact us” means that this specific error is not mapped yet and you might need the help of our customer support to figure it out.
How does Amazon manage product variations coming from Nembol?
Nembol imports listings with variants from other channels, or you can create a product with variants inside Nembol.
Nevertheless, since:
- Some Amazon categories do not accept product variants
- Some channels allow custom-made variants which do not have a meaning to Amazon
Nembol will pass each of your product variants to Amazon as a single product. You can then use Seller Central to merge products together inside Amazon or to add variants to a single product.
Read more: How to create products with variations on Amazon
Note: if any of your variants have no valid GTIN and SKU-code, Nembol will publish to Amazon the variants that have a correct barcode and SKU-code combination only.
Discover exclusive content, insider tips by subscribing to our newsletter. It’s quick, easy, and free! Join now and get a 10% discount!
By entering your email address, you accept our Privacy Policy and Terms of Use. Totally free. Unsubscribe at any time.
How to find the product category in Amazon
How can I choose an Amazon category?
Amazon has over 30,000 categories and sub-categories, and of course, it does not accept a new product inside its catalog unless it is assigned by the seller to the correct Amazon category.
This makes creating a new product on Amazon difficult and time-consuming. Luckily, Nembol has a categorization tool for Amazon: adding the Node ID, you can bulk assign a category just once per group of products, and just inside Nembol.
How to choose a category in Nembol
To spot the right Amazon product category, you need to find the right Browse Node Id, a numeric code that identifies the Amazon category your product belongs to. Be careful, there are over 30 thousand among categories and sub-categories on Amazon and their code or naming can differ slightly among Amazon locales, so it can be really tricky finding the right one for your listing.
Note: if your product already has an ASIN, the node ID you write may be irrelevant. Indeed, if any of your products already have an ASIN (i.e. if you or somebody else already created them inside the Amazon catalog), Nembol will realize it thanks to the Barcode and ignore your suggested category ID.
To help you find the category that best fits your product, Amazon has a set of tools specifically for the country website you are operating on.
How to bulk assign Node ID to multichannel products
This is ideal if you are importing your listings from another channel (Nembol lets you import listings from Shopify, eBay, PrestaShop, WooCommerce, or Etsy and share them multichannel, including Amazon). These former channels won’t, of course, have the information about Amazon category ID, and it is unimaginable to add the category code one product at a time… So:
- Mentally divide your products into sets belonging to the same category.
- Use the Amazon category tool to choose the category node ID of the first set of products you wish to publish from Nembol to Amazon. If you don’t know how to find your Browse Node ID, check this article (See Picture 2 below).
- Copy-paste the Node ID inside Amazon settings in Nembol.
- Save changes and then publish from Nembol to Amazon all products belonging to that category.
- Please test one product before publishing the whole group.
When you’re done with this category, go back to Amazon Settings in Nembol, paste another Amazon category Browse Node ID and list the next set of products, and so on.
Nembol does not send to Amazon information on the shipping template, therefore Amazon will assign your default shipping to your Amazon listings made via Nembol. Hence, please make sure your default shipping template is correctly set in your Amazon account.
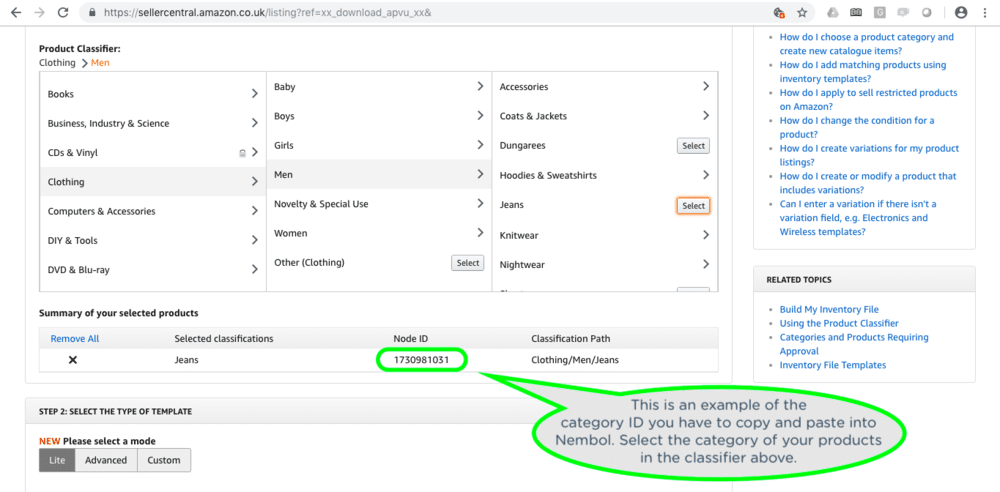
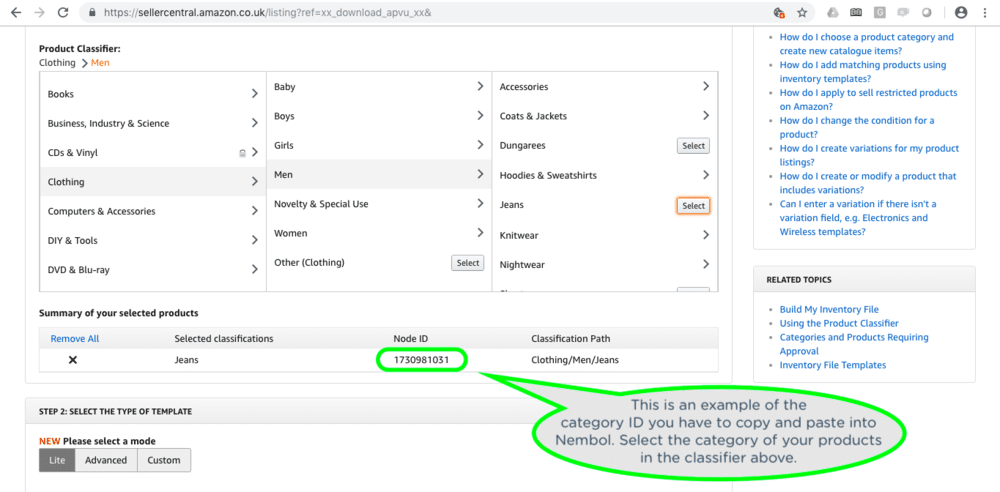
A few Amazon categories require too much information
The creation of a new product in the Amazon catalog in some specific categories (for instance, the shoe category) requires too much information which Nembol is unable to collect.
Amazon in this case would return you an error like “Error 90041: A value is required for the “target_gender” field” with various field names.
In these specific cases, we suggest creating the new listings using the standard Amazon file upload (via Seller Central) and later, once created, use Nembol to link their inventory across channels.
What type of barcode does Amazon use?
Amazon accepts different codes like GTIN, EAN, ISBN, UPC. These codes may not depend on you, because there are significant differences between manufacturers and resellers.
Unless you’ve been exempted by Amazon, Amazon requires each product to be listed with a valid GTIN i.e. UPC, EAN, or ISBN barcode. Some sellers may have received an error back from Amazon saying “Invalid Parameter value”. That means that either their barcodes were wrong, or was wrong the association of barcode and SKU-code.
Amazon does these checks automatically, and in their small prints warns all sellers that:
“We [Amazon] verify the authenticity of product identifiers by checking the GS1 database. EANs/UPCs that do not match the information provided by GS1 will be considered invalid. We [Amazon] recommend obtaining your product identifier directly from GS1 (and not from other third parties selling EAN/UPC licenses)”
Amazon also warns sellers that:
“All product listings with an invalid product EAN/UPC will be removed and may result in your ASIN creation or selling privileges being temporarily or permanently removed.”
The same is true with ISBN codes for books. You, therefore, have to use Barcodes issued by GS1, and ISBNs issued by ISBN.org.
So, if you are reselling products, you should simply use the manufacturer’s barcodes and ask your supplier to buy their barcodes from GS1. If you instead are a manufacturer or for some reason are assigning barcodes to the products you are listing on Amazon, you have to purchase your barcodes (UPC and EAN) from GS1.
Remember that if your product has variants, each variant requires its own unique barcode.
Read more: Sell as Barcode Exempted on Amazon
How much does it cost to get a GS1 barcode?
GS1 is a not-for-profit organization that maintains a global standard for barcodes and issues EAN and UPC barcodes.
If you are a manufacturer, you can register with GS1 by paying a reasonable set-up fee, and an even more reasonable yearly fee each year. GS1 fees depend on your company’s revenues.
As an example, if your company is based in Europe and its sales are up to Euro 500,000, your one-off enrollment with GS1 will be Euro 300.00 and your annual fee Euro 95.00.
Once you paid these amounts, you can obtain as many barcodes as you want and code your entire collection and all product variations.
We invite you to seek updated information for your own country at https://www.gs1.org