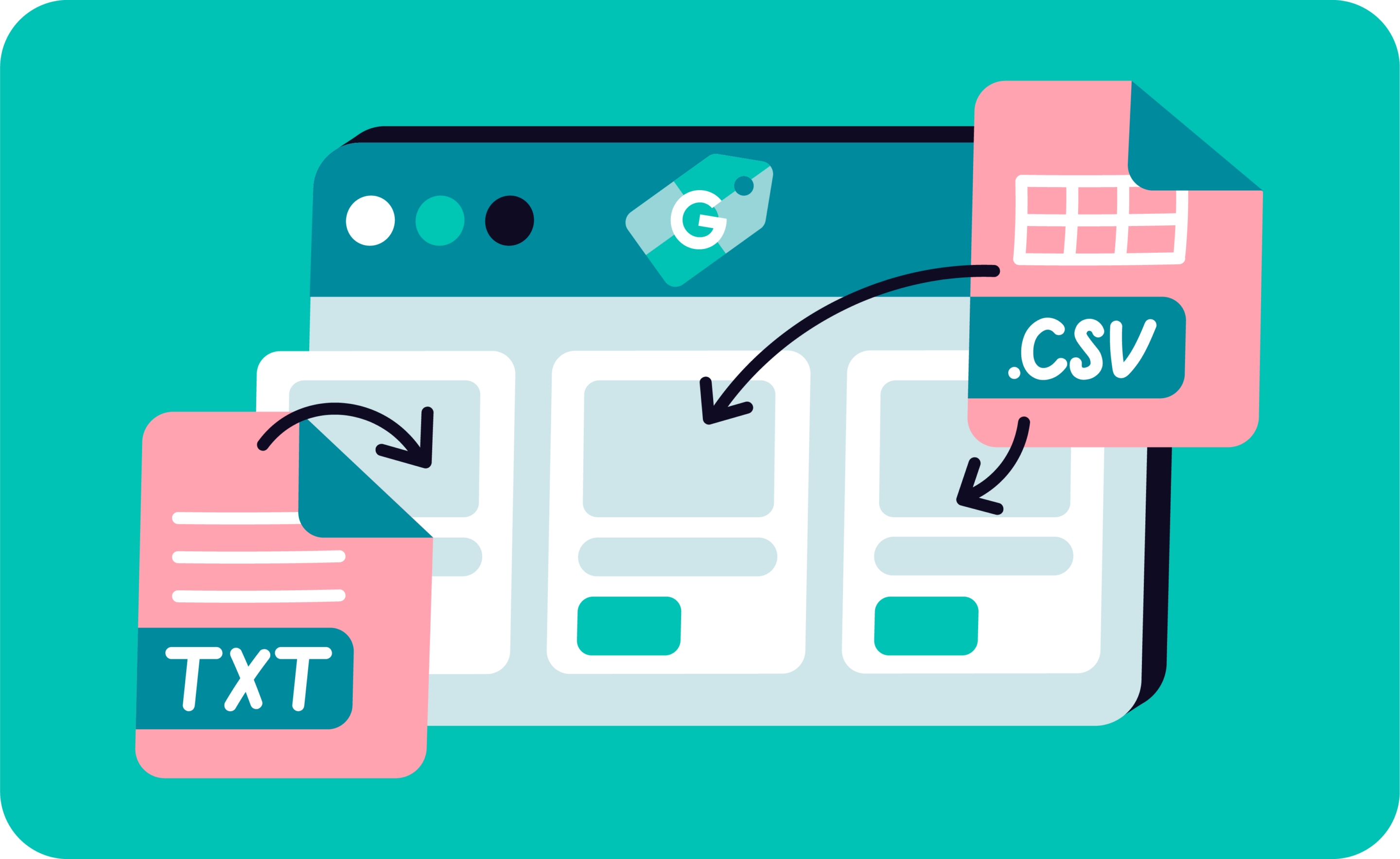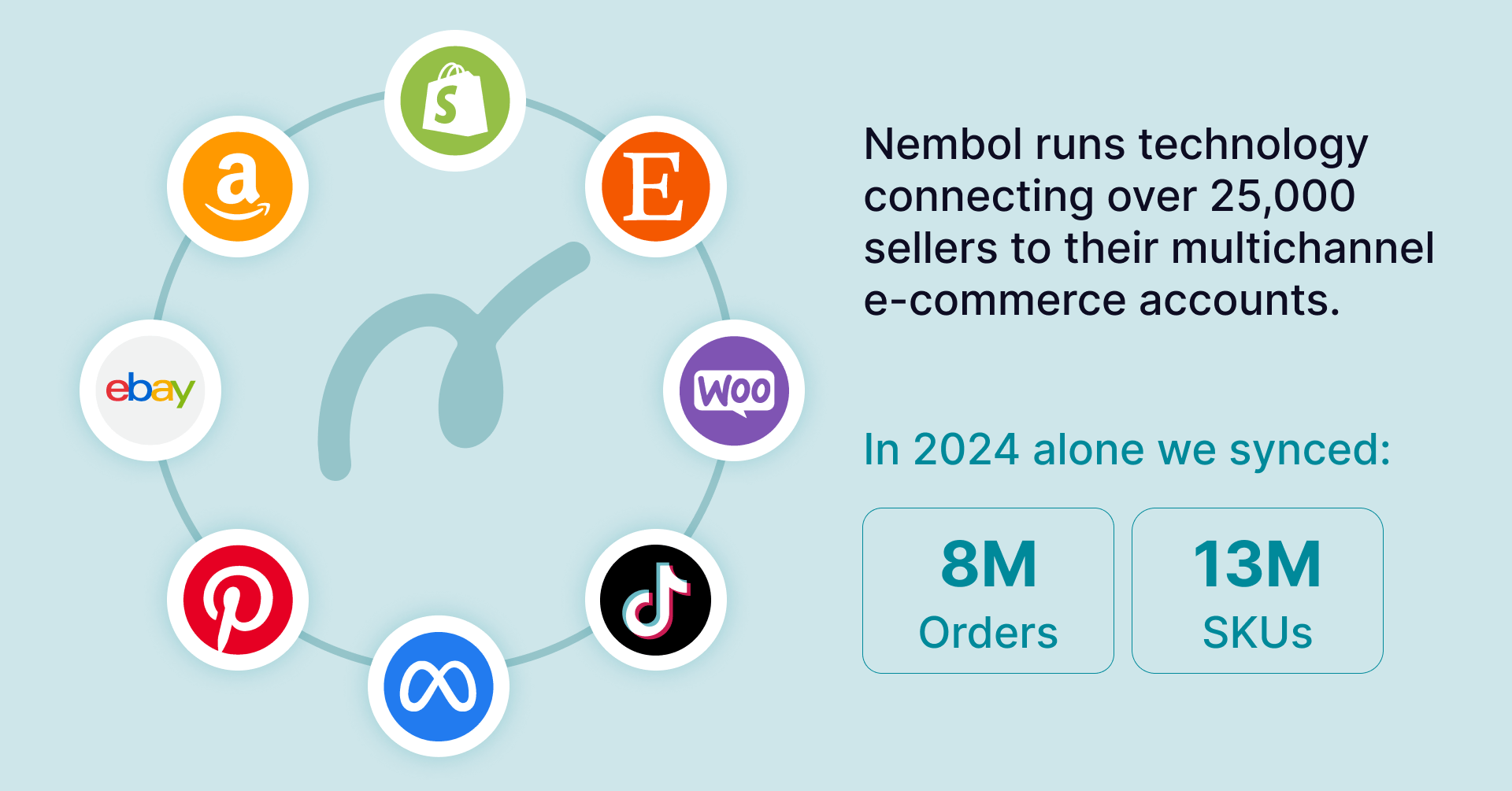Last update November 12, 2023
Overview
Today, Google search returns a catalog of products to any search that Google interprets as a product search. This is why retailers and brands should optimize their presence on Google Shopping.
So, how products such as the Hoka One One sneakers in the screenshot below get in Google results? Contrary to the standard Web search results, product content is actually uploaded inside Google by sellers, it is not independently indexed by Google from a merchant’s websites.
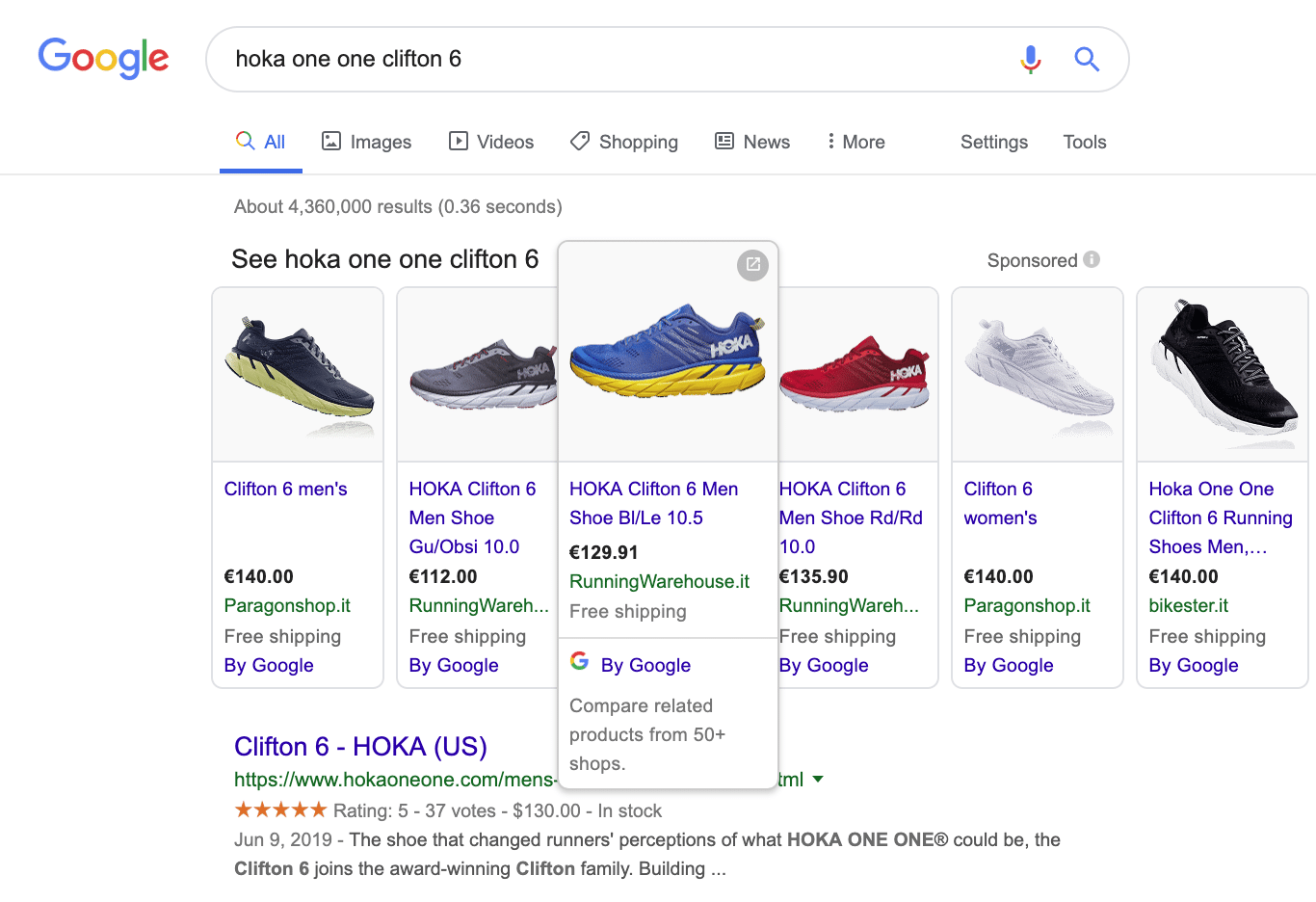
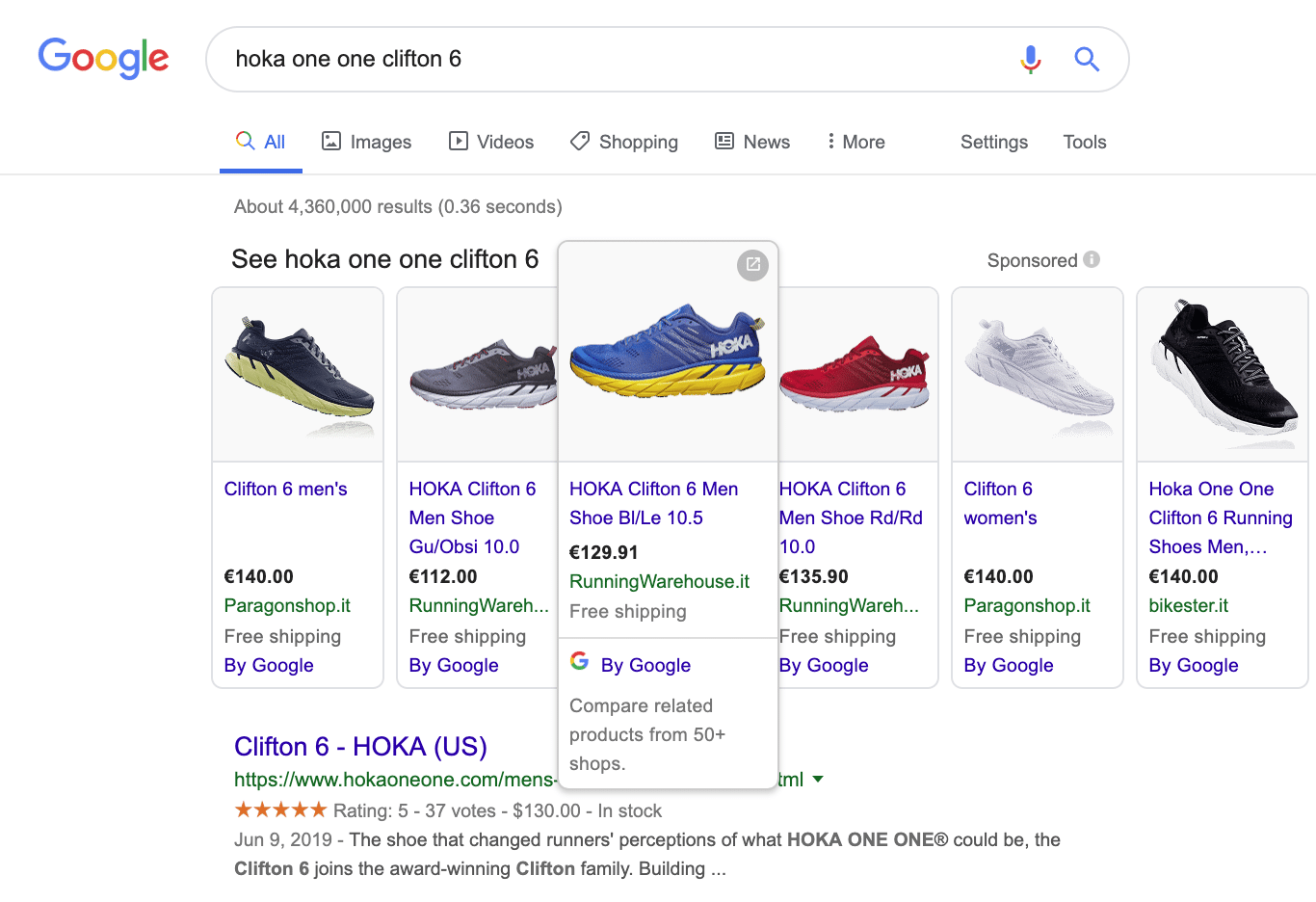
It is therefore your task as a seller to upload your inventory into Google, if you want to turn on product advertising. Google Merchant Center is where you must start, and getting your products in there practically means uploading a file inside Google.
This is very similar to what you must do to advertise on Facebook or Instagram, we’ll see this in another article.
If you use Shopify, WooCommerce, or PrestaShop, or if you sell on Etsy or on eBay, you can use Nembol as a way to orderly get your products from your platform to Google Shopping. If you already are a Nembol user, then you can manage all your products in Nembol and just publish everywhere from there.
Let’s see how:
- Import your Shopify, WooCommerce, PrestaShop, eBay, or Etsy listings in Nembol; or create a new product in Nembol.
- Toggle in Nembol the products you wish to export to Google Merchant and download a ready-for-Google .txt file from Nembol by using the top-left command in your Nembol Products page.
- Nembol will generate a .txt file containing the fields* required by Google, including the link to each of your products in your store. So when you’ll upload this file in Google Merchant, all back-links from Google Shopping results will lead your visitors straight to the right product in your online store.
- Once you have the file on your desktop, visit Google Merchant Center. You’ll have to sign-up if you haven’t yet and follow a few easy instructions including giving your business a name and providing a set of contact details.
- The most important aspect in Google Merchant Center is verifying your website. If for instance you sell from an online store at some domain “mywonderfulstore.com”, then Google requires you to demonstrate that you actually manage this store. You can do this by connecting Google Analytics to it (the easy way) or by using Google Tag Manager, or by uploading in your store’s html a small snipped of code (the hardest of the three options, but in some cases the only possible).
- Upload into Merchant Center the file you just downloaded from Nembol. You will have to set in Google Merchant the language of your store and the countries where you are selling.
- Google will process your uploaded file in a few minutes, and will return you a green light or a list of exceptions in case any information was missing in any of your products. You’ll have the choice to correct these data in the .txt file, or (preferably) you search such items in Nembol and you fix them there and export the file again.
- At the beginning, the basic exception is missing price, linked with missing default currency. For some reason you cannot set right away a currency in your Google Merchant account and you have to do it after you uploaded your first feed. Once done, you’ll have to click “Apply changes”
- A few minutes after your file has been processed by Google Merchant, you will see your products under Products / Lists and you may associate them to any of your Google Shopping advertising campaigns.
Check the following screenshots for more visual help. And do not hesitate to contact us if you needed any further help.
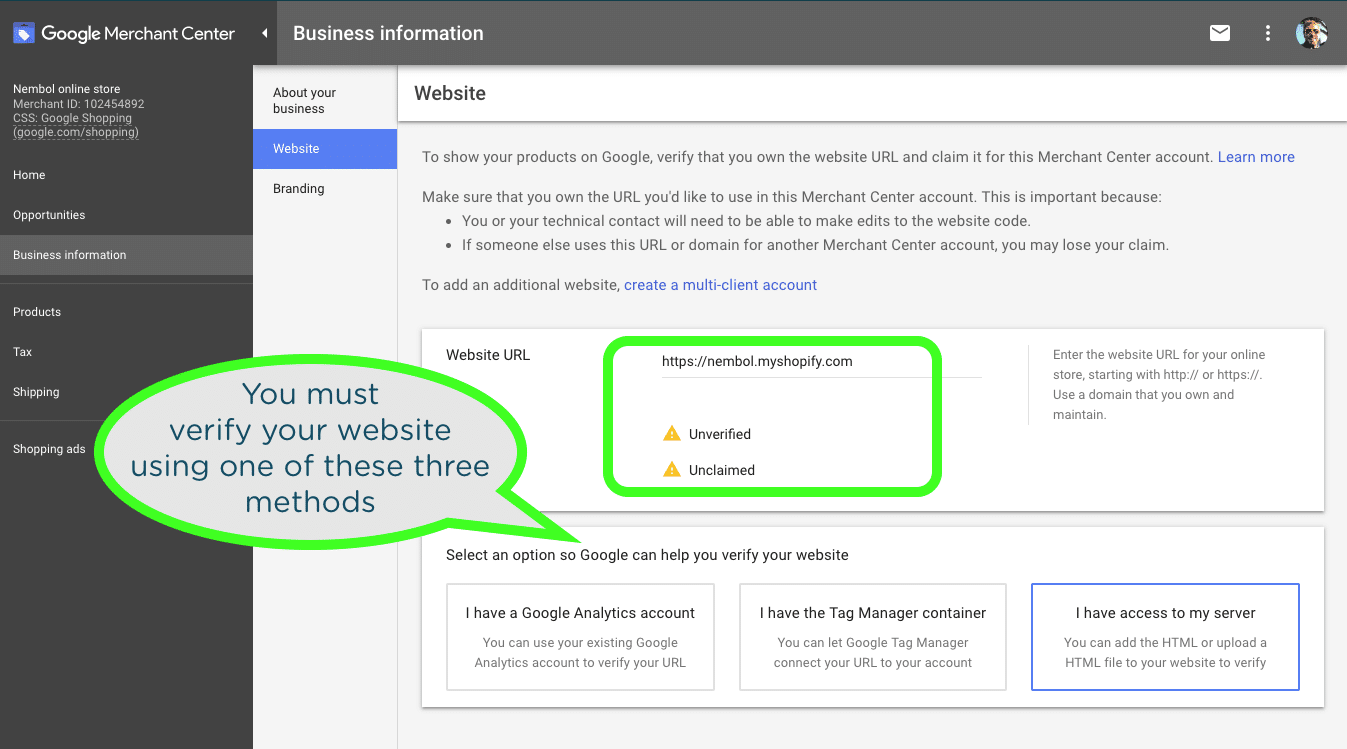
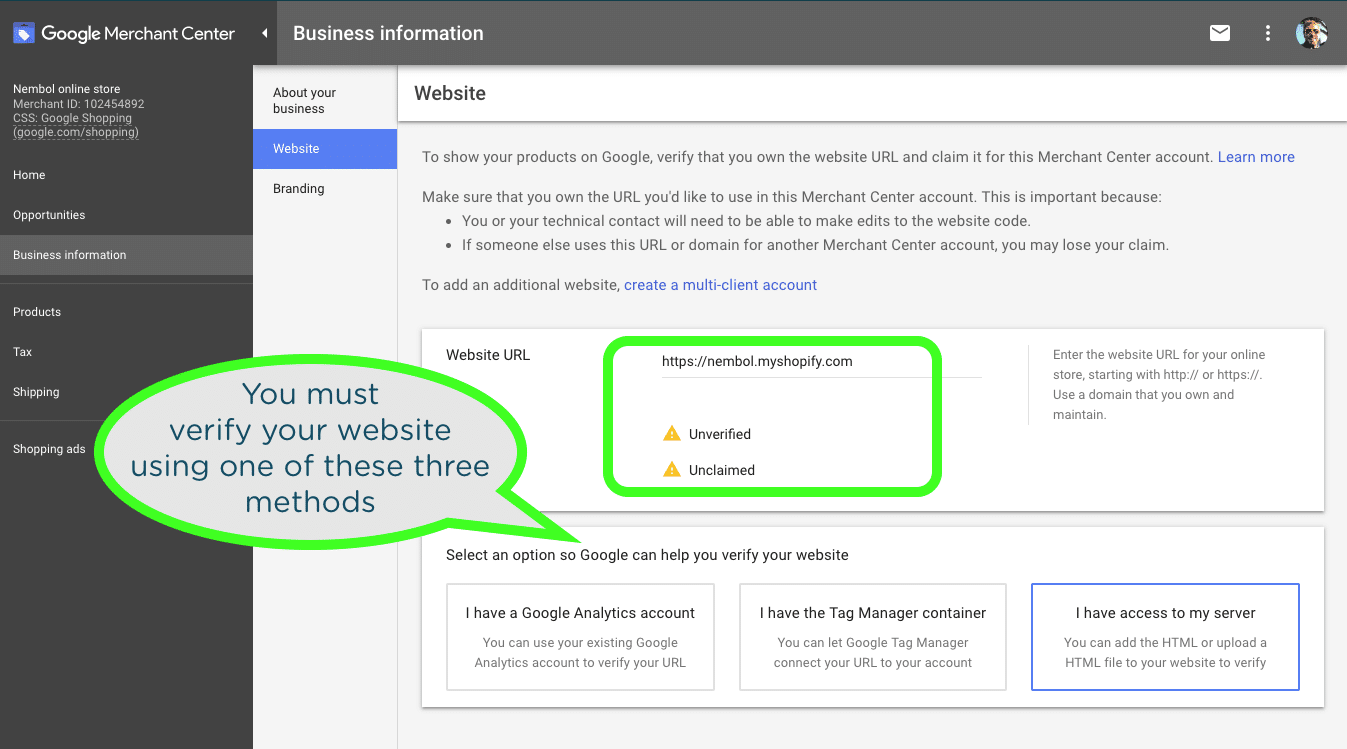
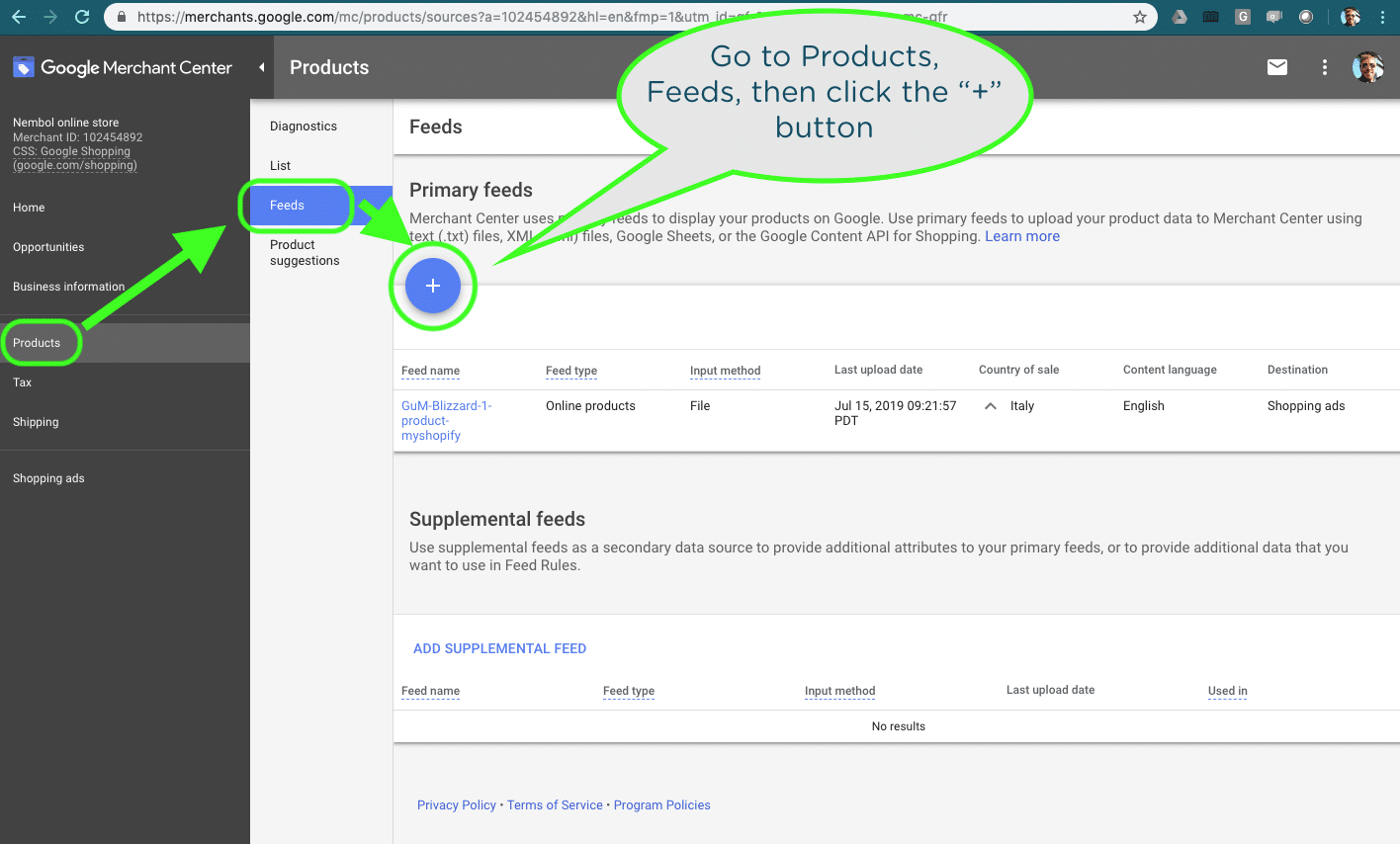
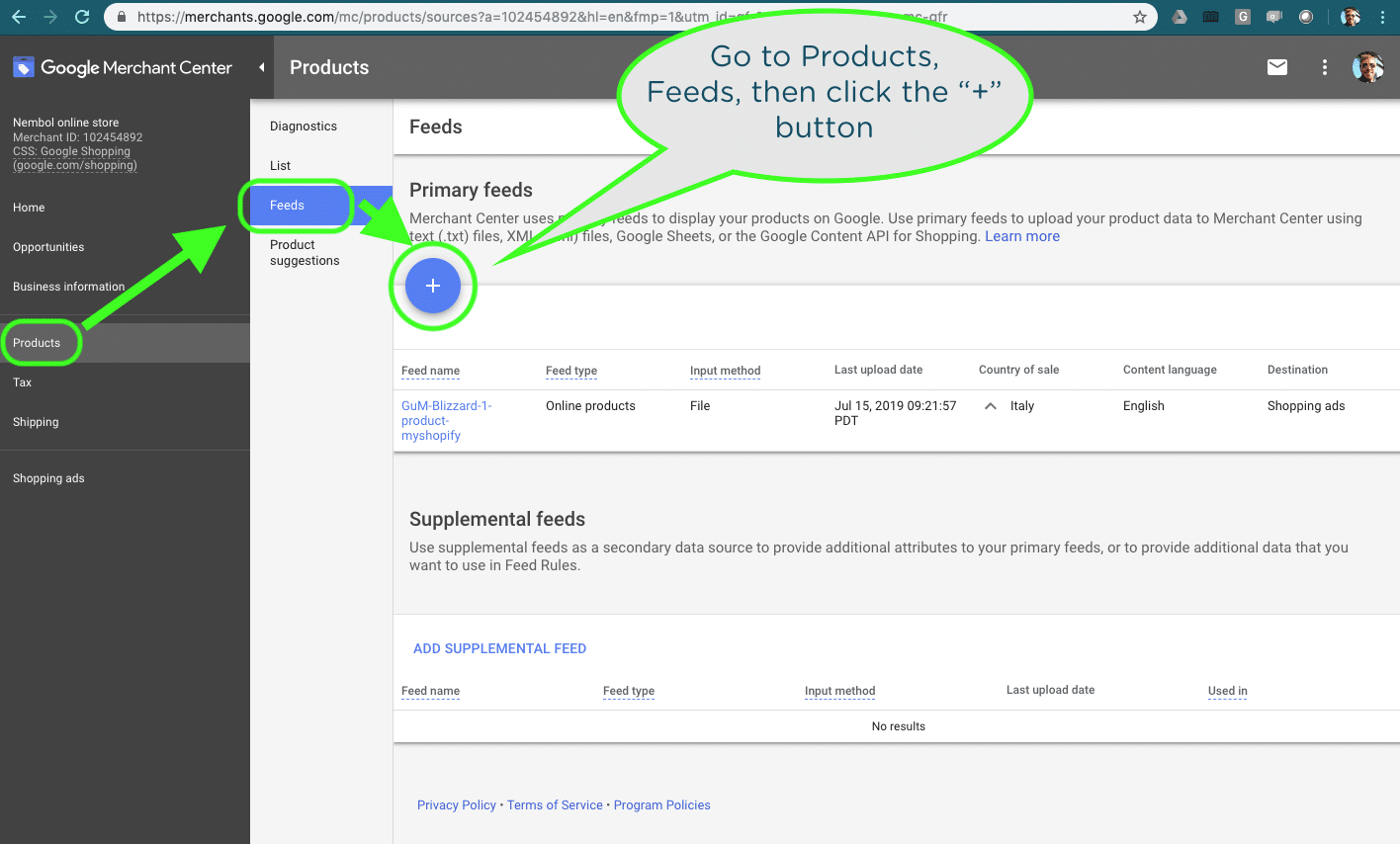
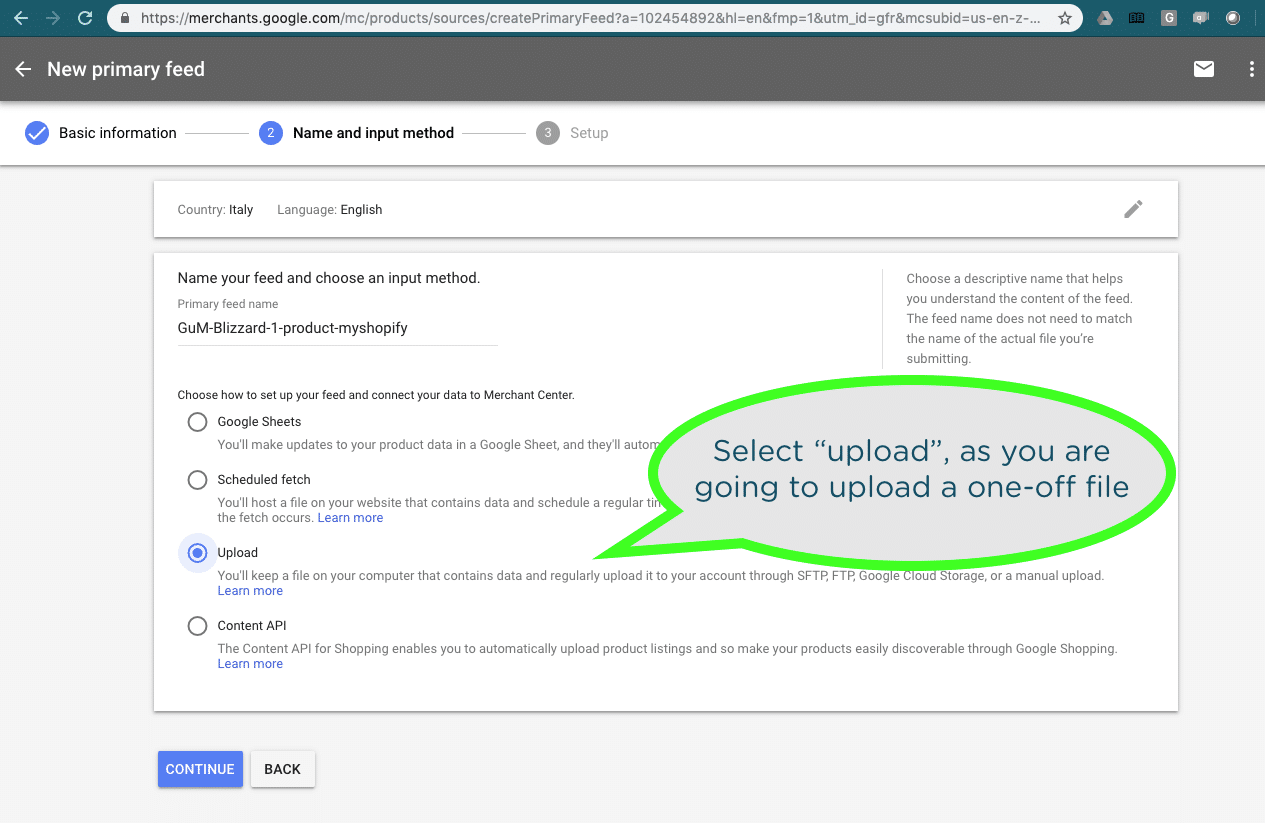
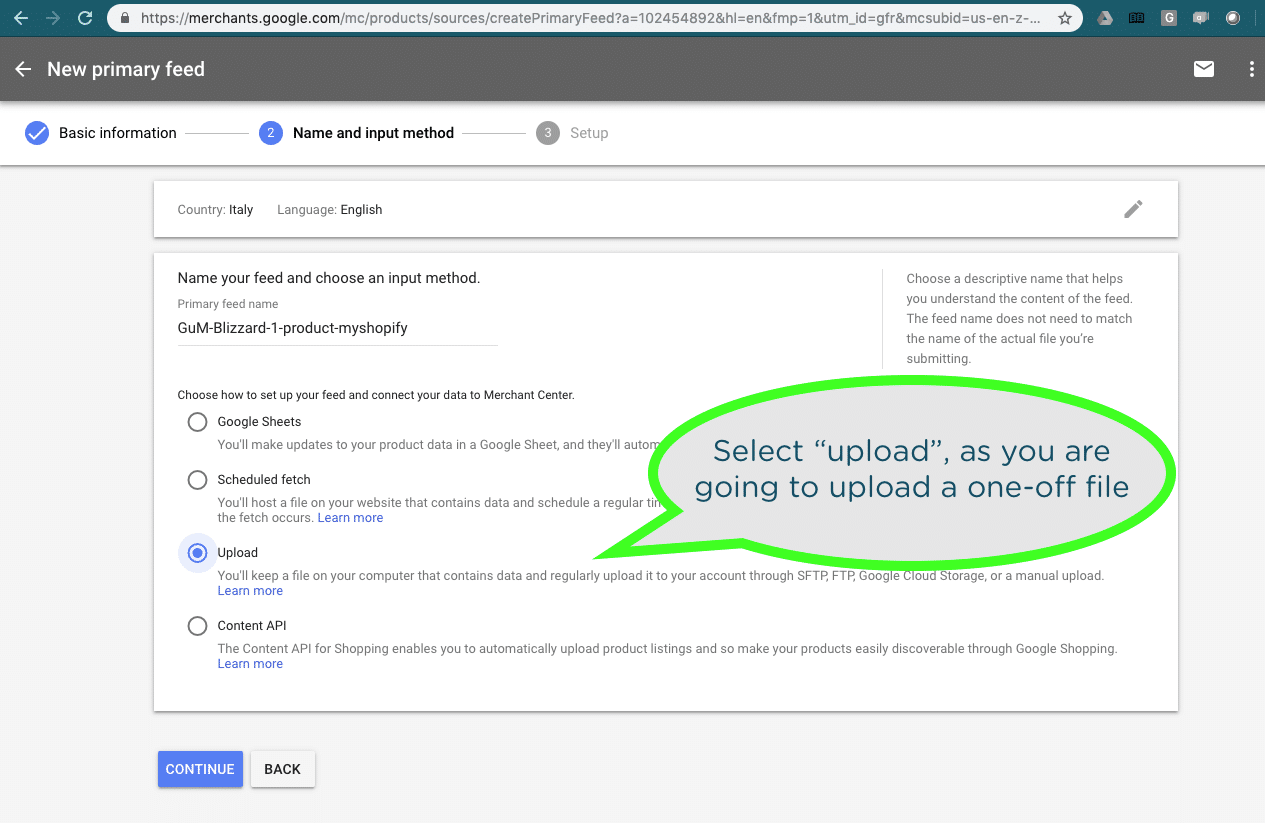
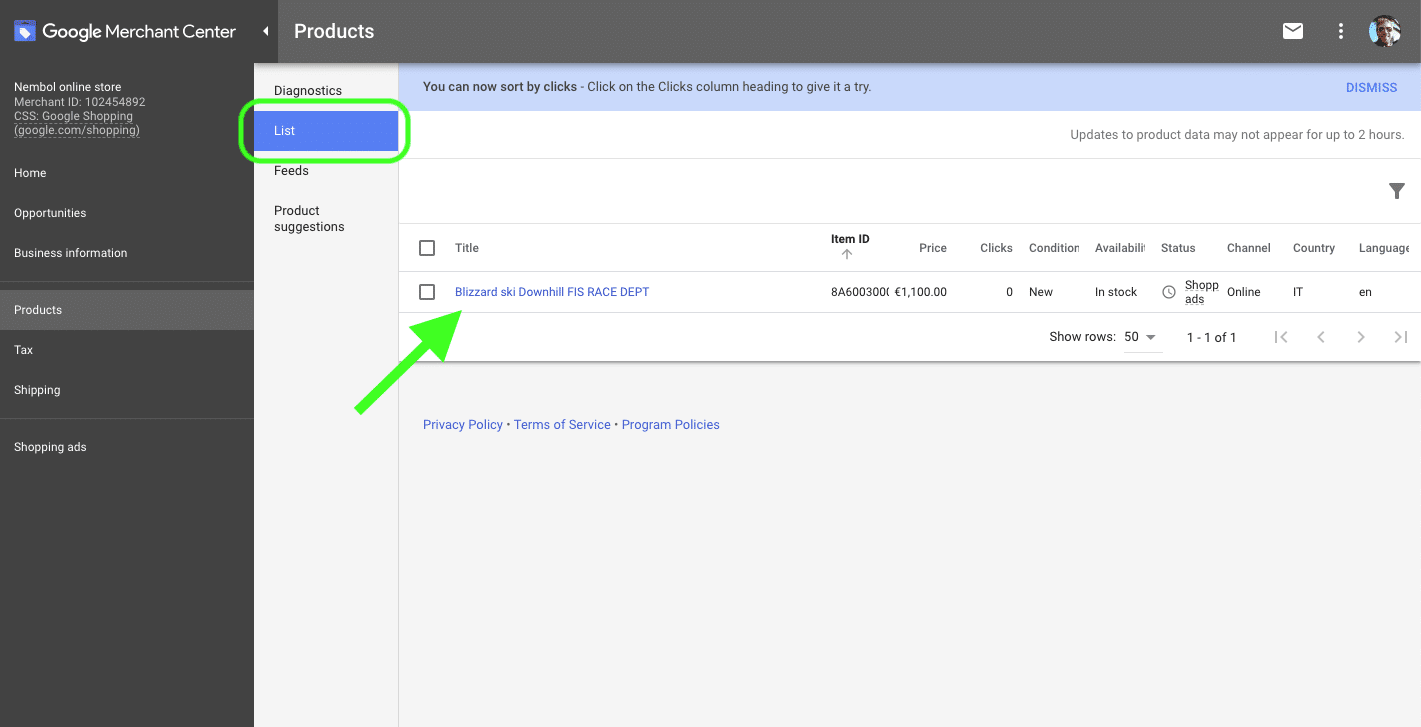
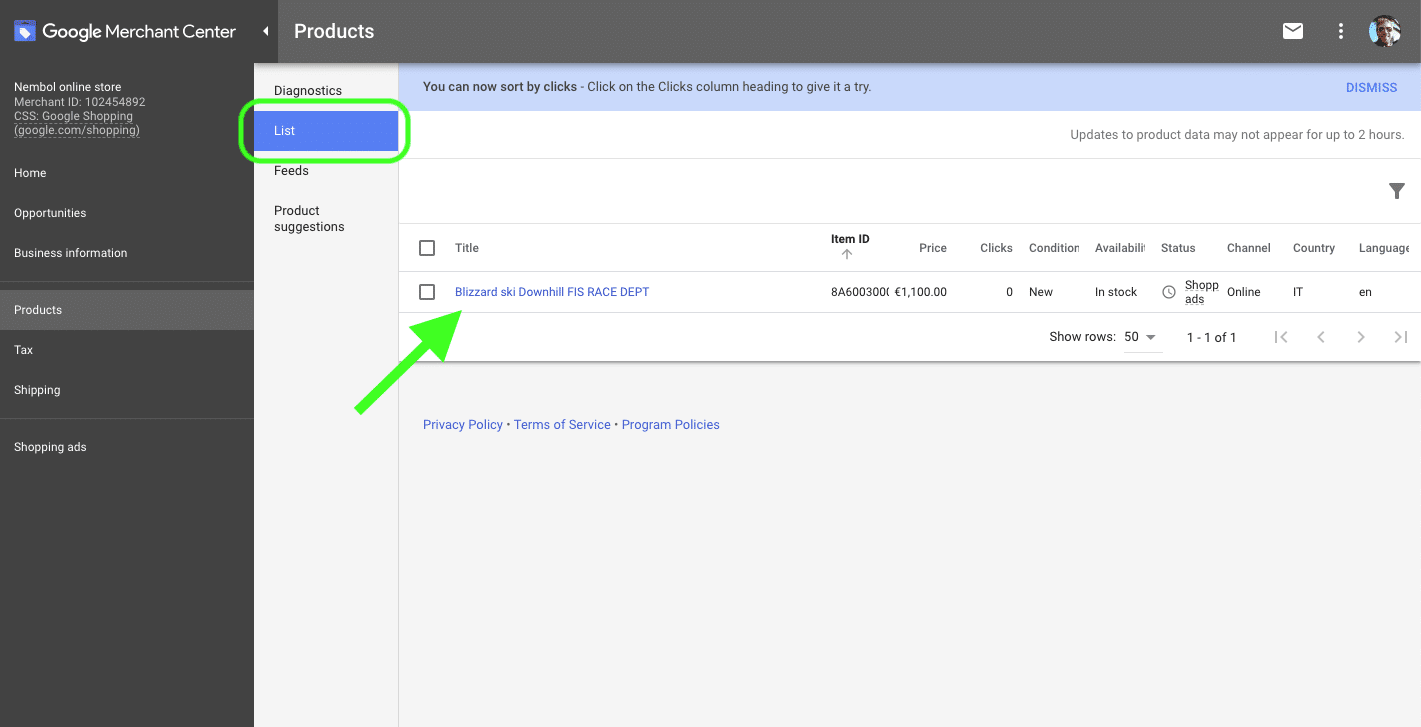
* Fields generated by Nembol “Export for Google Merchant” are: id, title, description, link, image_link, additional_image_link, availability, price, brand, gtin, condition, google_product_category
Try Nembol for free: enjoy a 14-day trial
No credit card required
Discover exclusive content, insider tips by subscribing to our newsletter. It’s quick, easy, and free! Join now and get a 10% discount!
By entering your email address, you accept our Privacy Policy and Terms of Use. Totally free. Unsubscribe at any time.