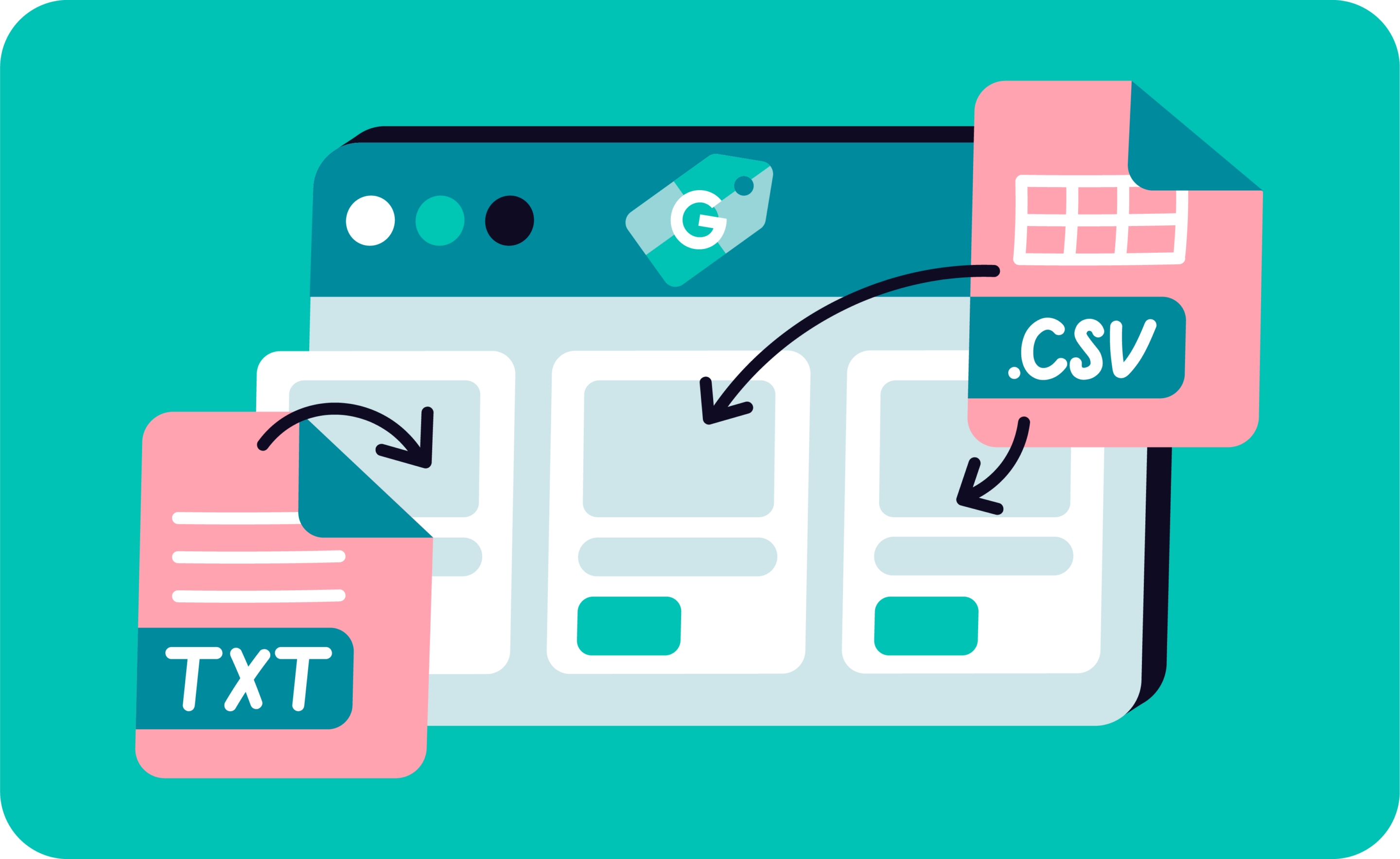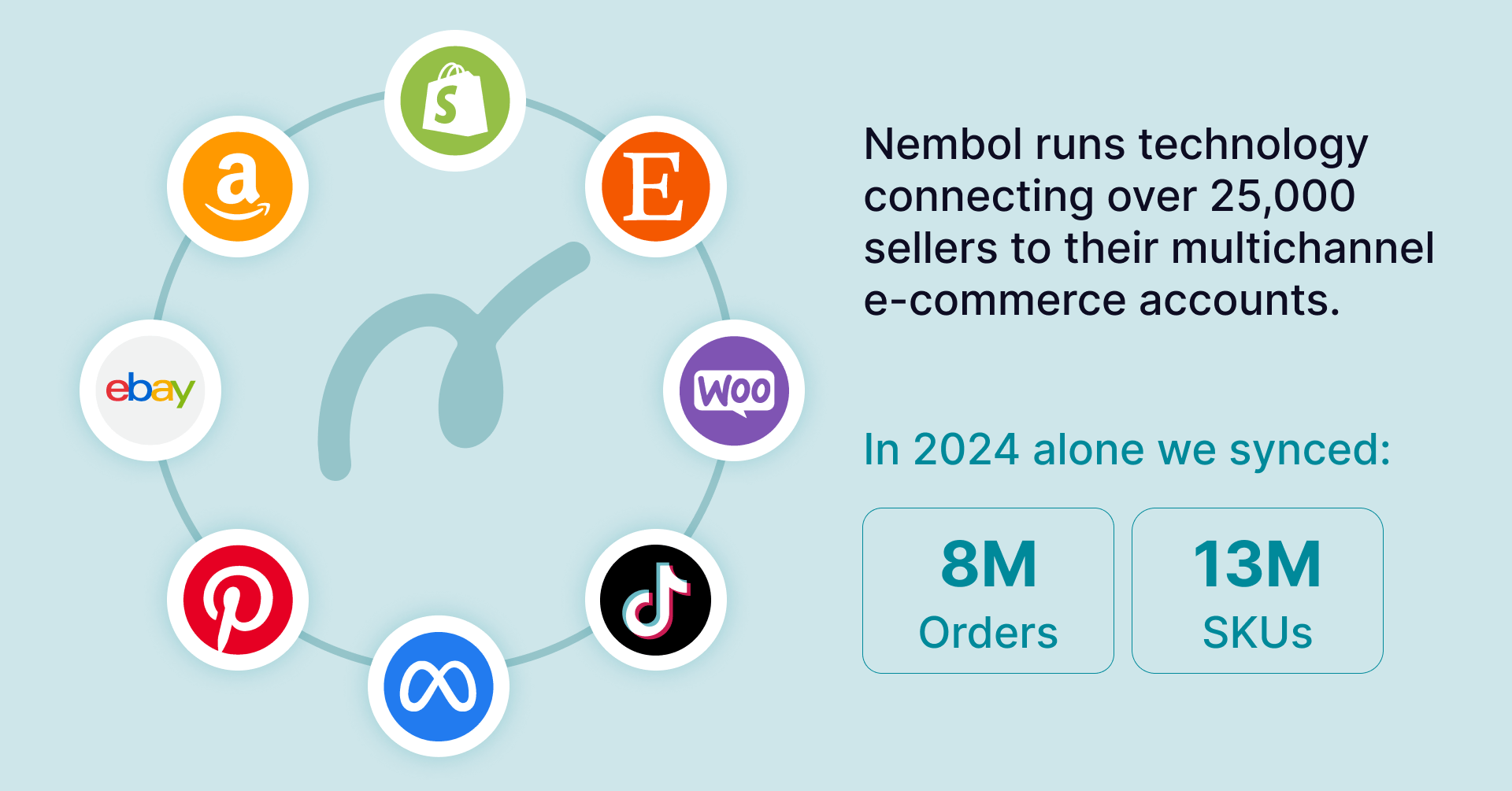Last update August 1, 2023
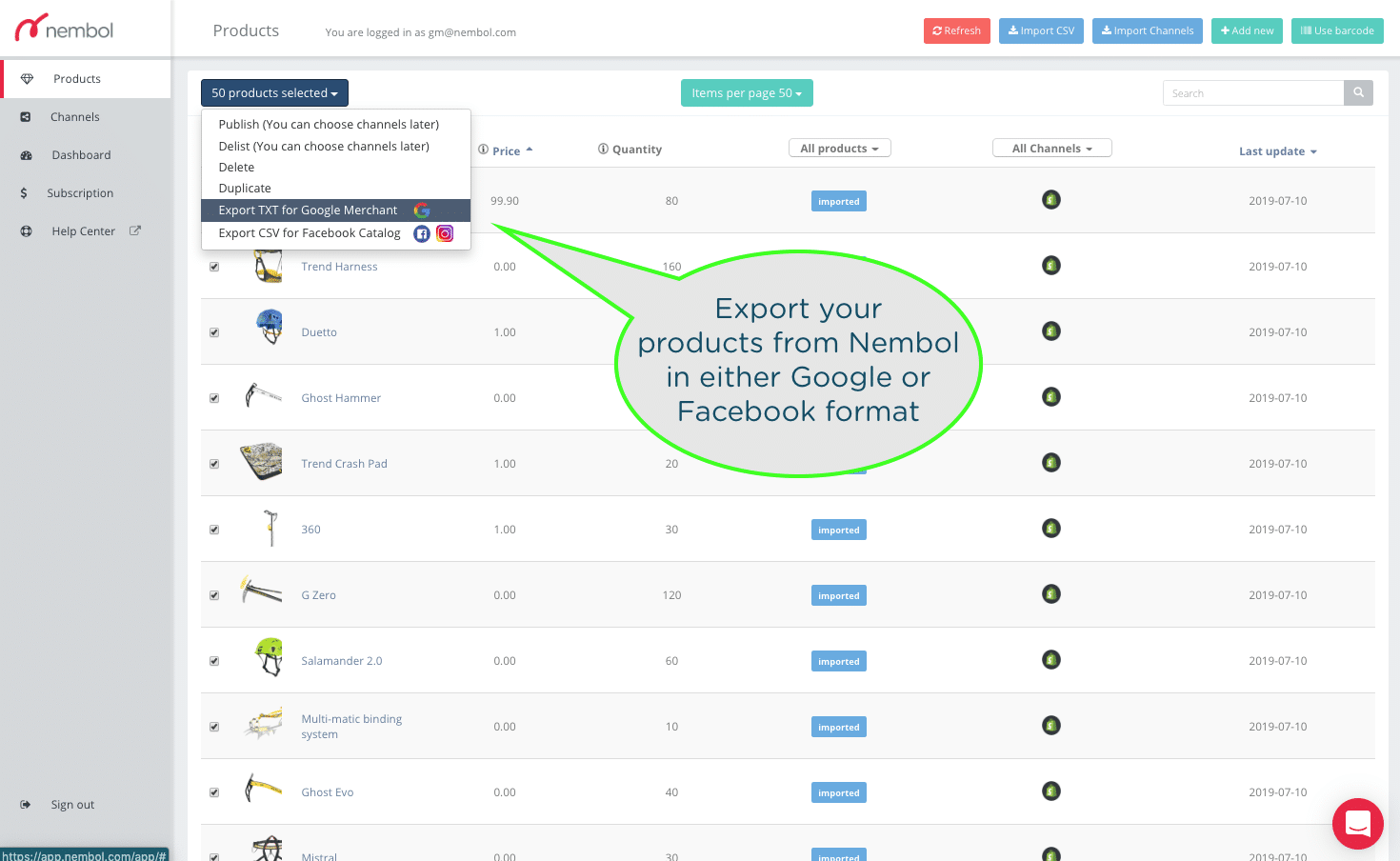
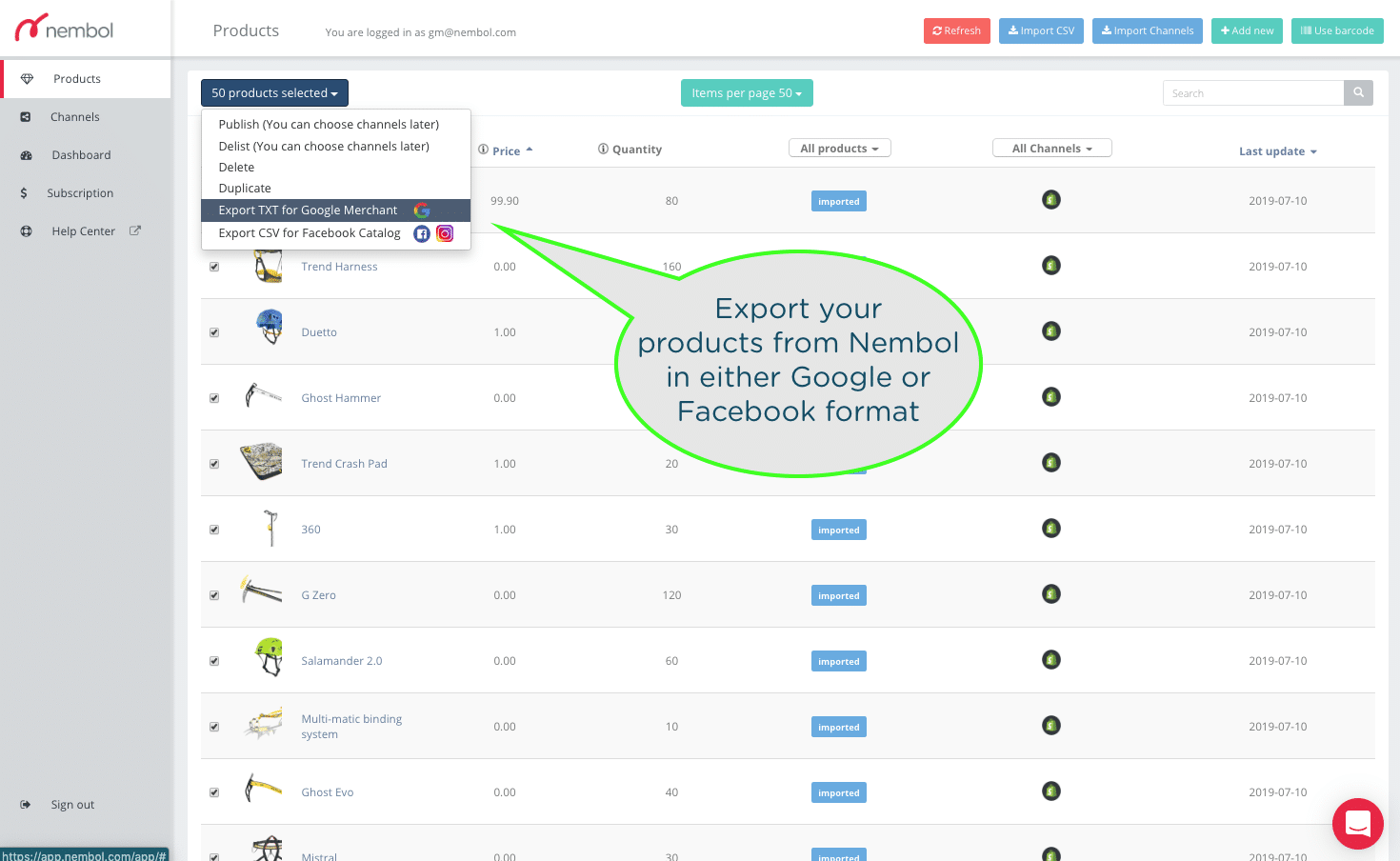
Yes, you can download your products from Nembol in either Facebook Catalog or Google Merchant format. Either in .csv or .txt file format.
You access this function by selecting up to 200 products at a time in one of your Nembol product pages and then selecting the “Export” version you prefer. See screenshot attached with instructions.
This article is about sheer product downloading from Nembol, read this other article if you are looking for a tutorial on how to upload your products in Google Shopping.
You can of course use this same function for any other needs, for instance populating some Product Information Management system (PIM), or your Point of Sale system (POS) or any other repository where you’d like your products to be stored.
Of course you can edit your products in Nembol, which would in turn update all your listings on all your connected channels. Then you can download your .txt or .csv file again to keep it updated on your desktop PC.
Note that such text files are file-transfer standards and they do not physically contain photos, but rather the link, the URL of each photo. If you actually need photos on your PC, you can manually download them, but the fact that Nembol hosts them in the cloud is yet one more advantage for Nembol users.
Export your products to a data feed file using our Google Data Feed tool.
- Log in to your Google Merchant Center.
- Select Products > Feeds in the left menu.
- At Primary feeds section, click Plus icon.
- Fill out the Basic information.
- In the Name and input method step, enter the file name and select Scheduled fetch.
- In the Set up step, enter the URL of data feed file you got from our Google Data Feed tool in the File URL, then select whether you’d like scheduled uploads to happen Daily, Weekly or Monthly and the time you want them to happen.
- Click Create Feed.