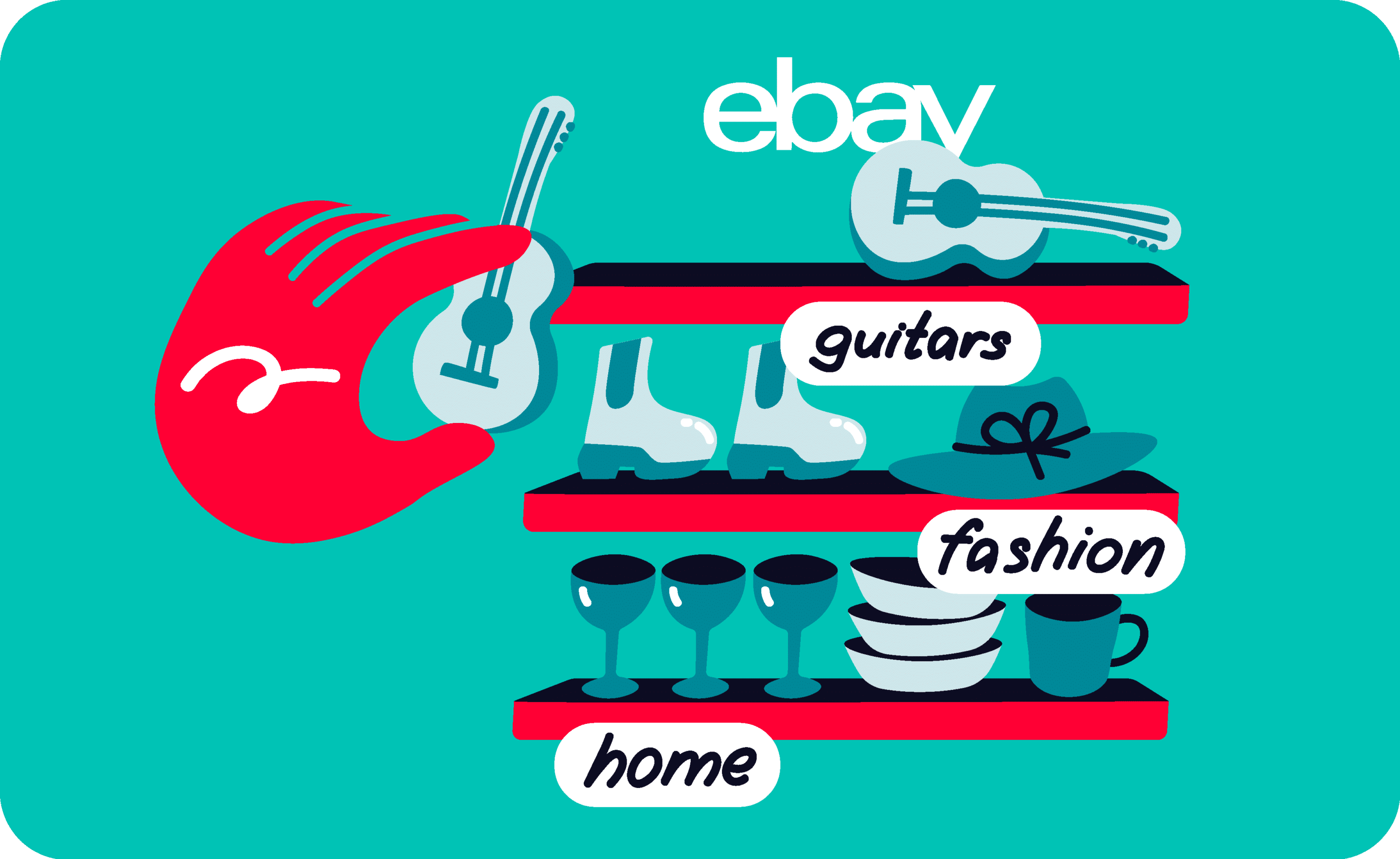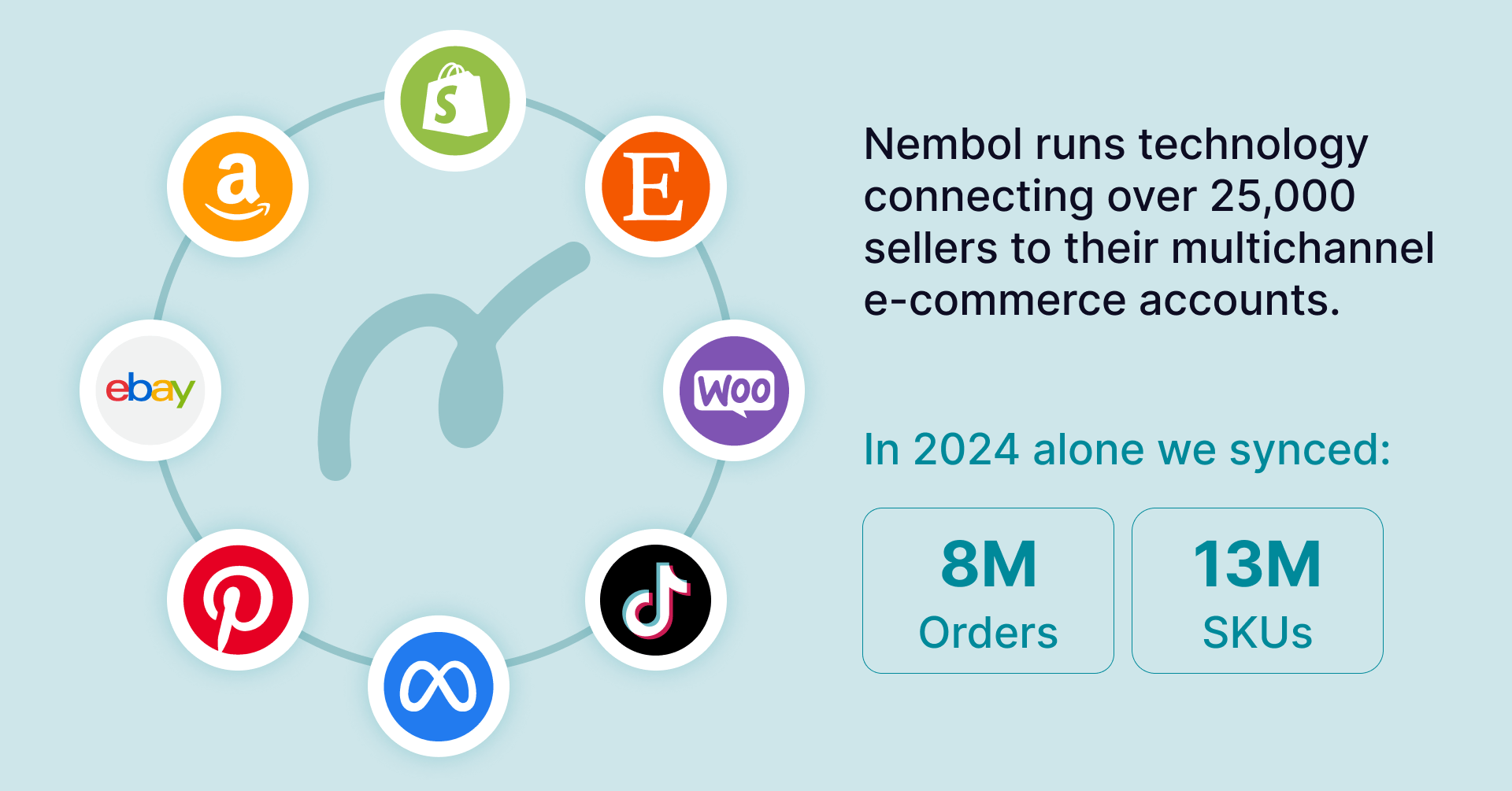Last update November 12, 2023
Overview
Like many other e-commerce platforms, eBay organizes products in categories and sub-categories. These are meant to help buyers find faster the items they are looking for.
Therefore, as an online seller, you should wisely choose the right category for each of your listings.
Nembol helps you with that, by assigning each product to the most relevant category, automatically.
Let’s see how.
Learn more about our automation tools for categories, channel by channel, here:
eBay categories as a seller
Categories in eBay are like aisles and shelves in a supermarket: they help your customers find what they are looking for faster. If a store is poorly organized, sales and revenues will suffer, simply because people won’t find the products where they expect them to be.
For this reason, you – as an online seller – should carefully consider where you want to place your products.
In other words, you need to anticipate customer behavior and think like a buyer. Where would you look for the item you are selling?
eBay categories complete list
On this link here below, you can find an overview of all categories currently available on eBay.
You can also find them yourself on eBay. Just click on Shop by Category > All Categories
How to create a new Shop category on eBay
Sometimes you can’t find the right eBay category or sub-category for your product, but no worries. As a seller, you can create as many as 300 customized Store categories with up to 3 levels of sub-categories.
For example: Sporting goods > Winter sports > Snowboards
Nevertheless, we do not recommend this practice as eBay already has tens of thousands of categories. You can add, rename, edit, move and delete store categories at any time, and you can move listings from one category to another.
Note that if you don’t assign a category to a product, it will appear under other items.
Some tips to perform better on eBay
- Be sure that you have enough listings to make each category in your store meaningful to a buyer. Too few items in a category in your store result in a poor buying experience.
- List your items in two categories — a main Store category and a secondary Store category. Listing in two Store categories is free.
- Consider creating special categories that attract buyers’ attention, such as “50% Off” or “Featured Items”.
Try Nembol for free: enjoy a 14-day trial
No credit card required
How to categorize items when bulk listing
Nembol, as a bulk listing software, usually has to upload on eBay several hundreds of items at the same time (either from a CSV, or from a different channel, like Shopify, Etsy, Amazon, or a second eBay account).
Having to choose the correct category for each item doesn’t sound like a good idea, as it would be intensively time-consuming.
Therefore, Nembol automatically categorizes your products, picking the best fitting category for each item.
How does Nembol work
- When you import listings from another platform (Amazon, Etsy, Shopify, WooCommerce, PrestaShop), Nembol will transpose the category (even sub-category) into the Category Field of each product.
Subsequently, when bulk-listing to eBay, Nembol will analyze the words contained in the Category Field and automatically assign each product to the most relevant category. Even if you have thousands of products! - On the other hand, if you create products inside Nembol, upload some using a CSV, or simply import them without a category attached, and the Category field is empty, Nembol will analyze the title instead, and place your item in the correct category.
- You can always manually add a category or keywords in the corresponding field in Nembol!
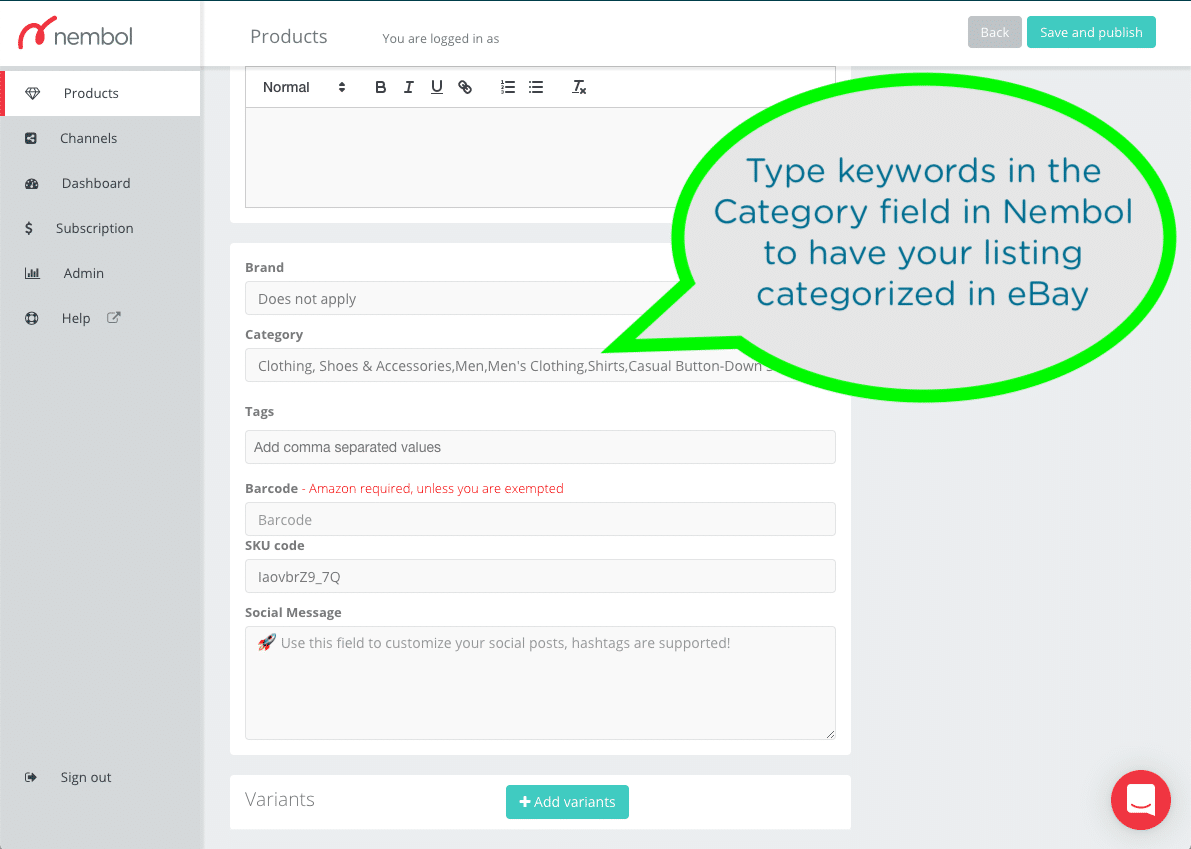
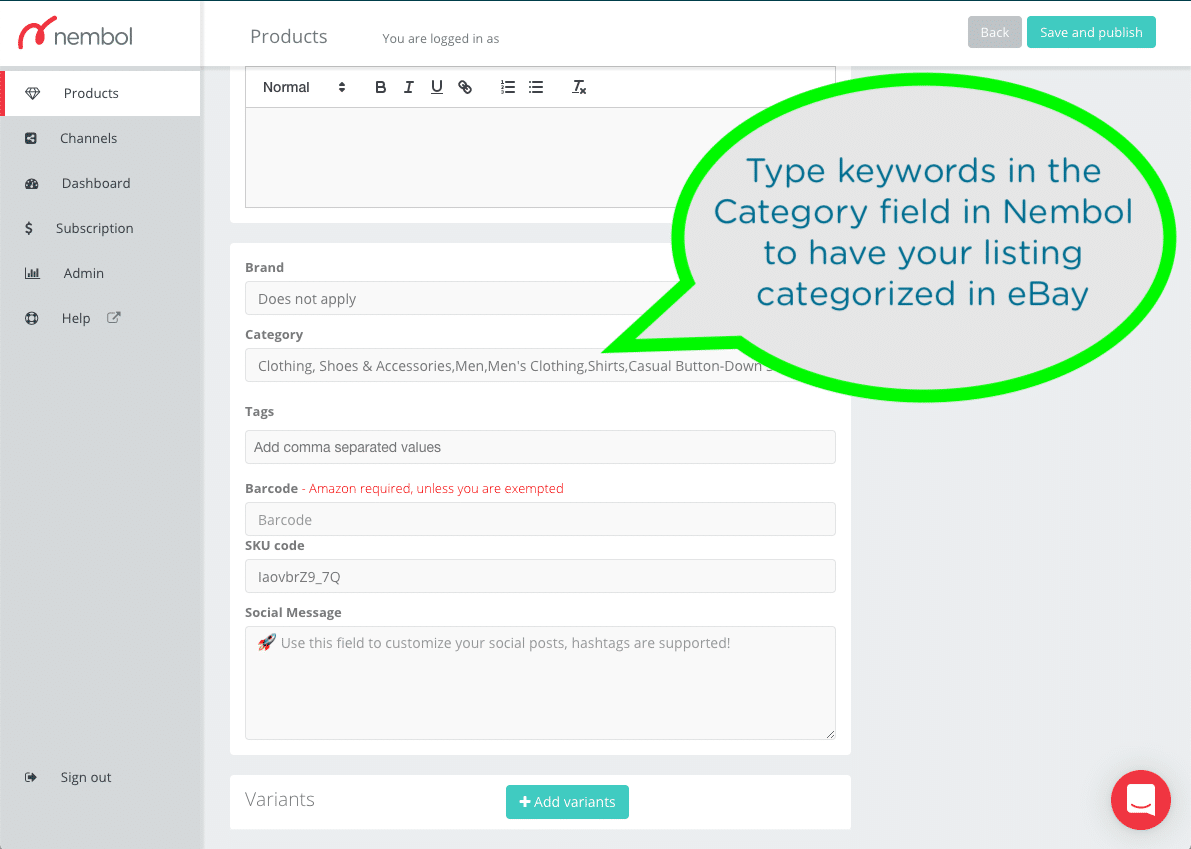
Example: automatically categorize items after importing from Shopify
Nembol can help you categorize your listings with no effort in eBay
If you have listings in an online channel, such as Shopify, WooCommerce, or Etsy, most likely such listings are published in one or more categories. Categories have always been a problem for online sellers, because different online channels have different category-names and logic. Shopify does not even call them categories, but “Collections”, and Amazon in some descriptions calls them “Browsing Nodes” (and their code is a “Browse Node ID”).
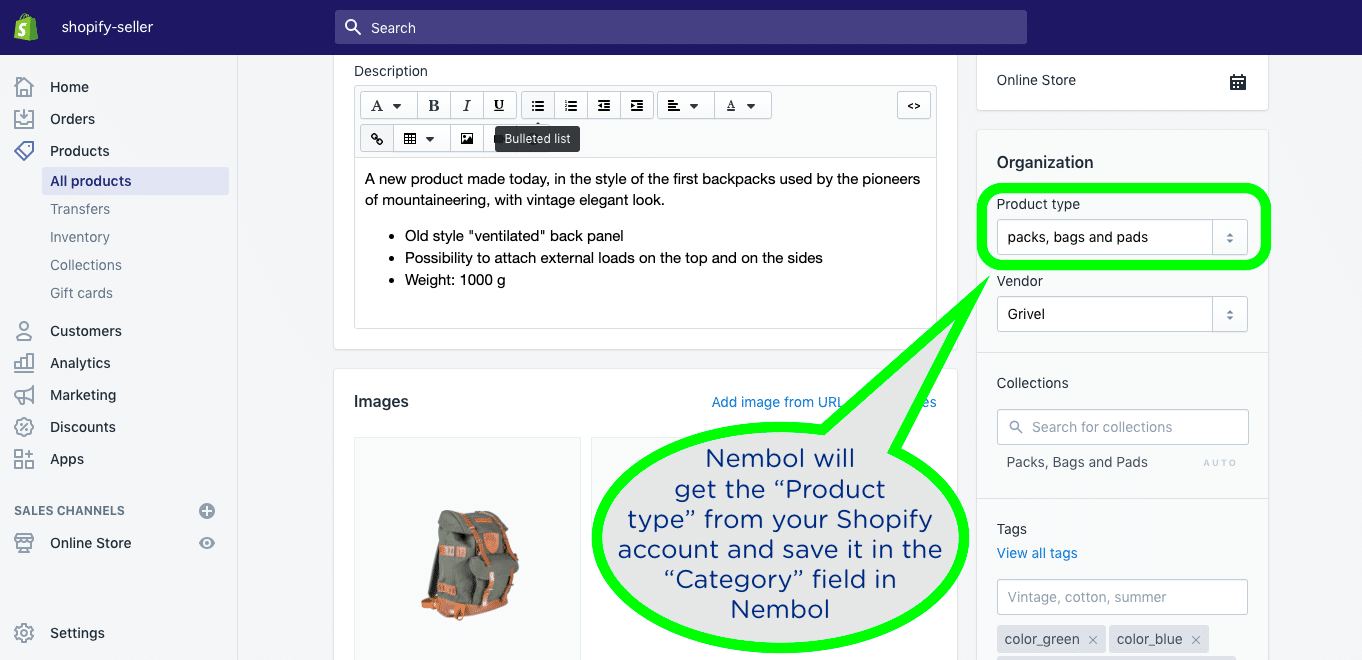
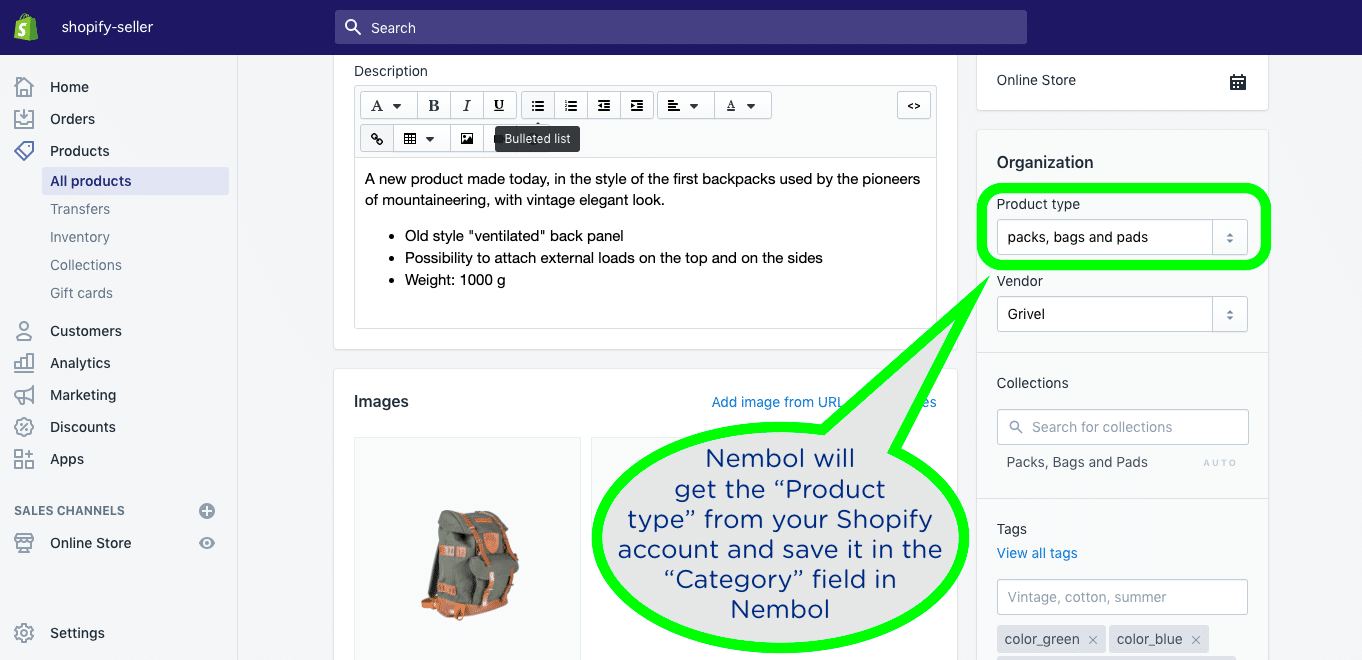
Import listings from Shopify, Nembol saves the “Product type” in the “Category” field.
Nembol will save your Shopify Product type in the “Category” field inside Nembol’s product card. This “Category” field will be used by Nembol exclusively to help categorization on those channels that have an automated categorization as, for instance, eBay.
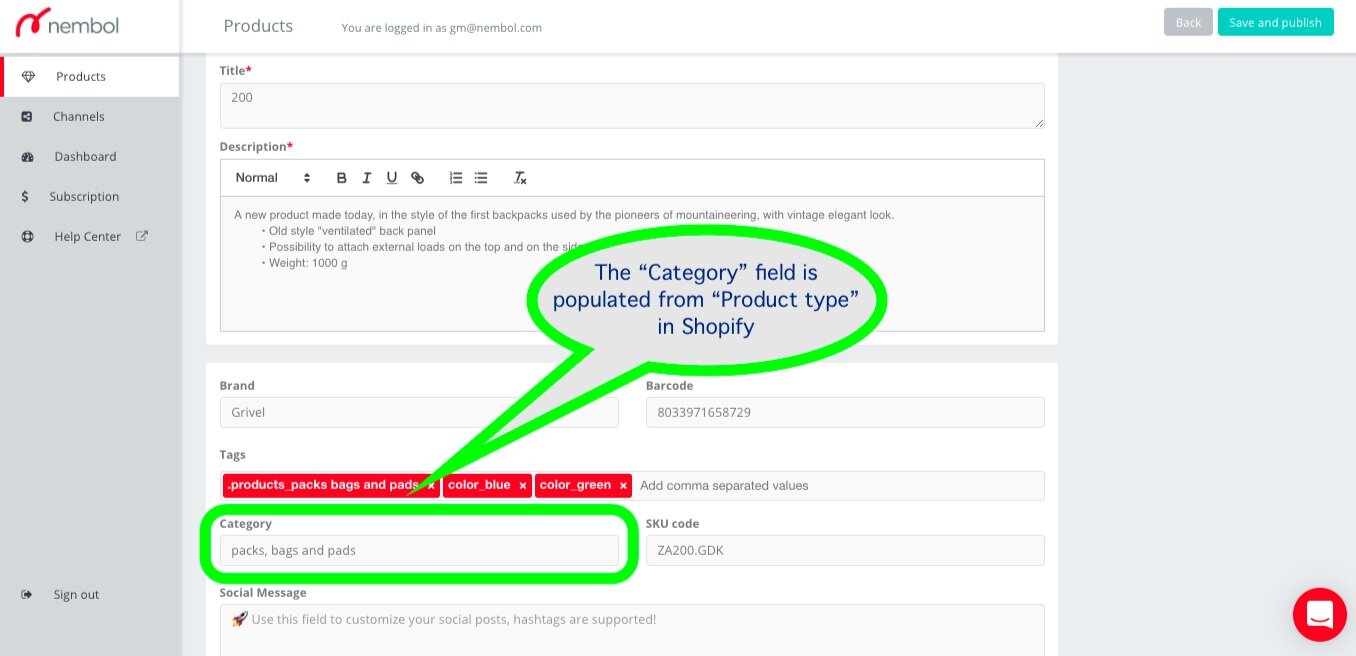
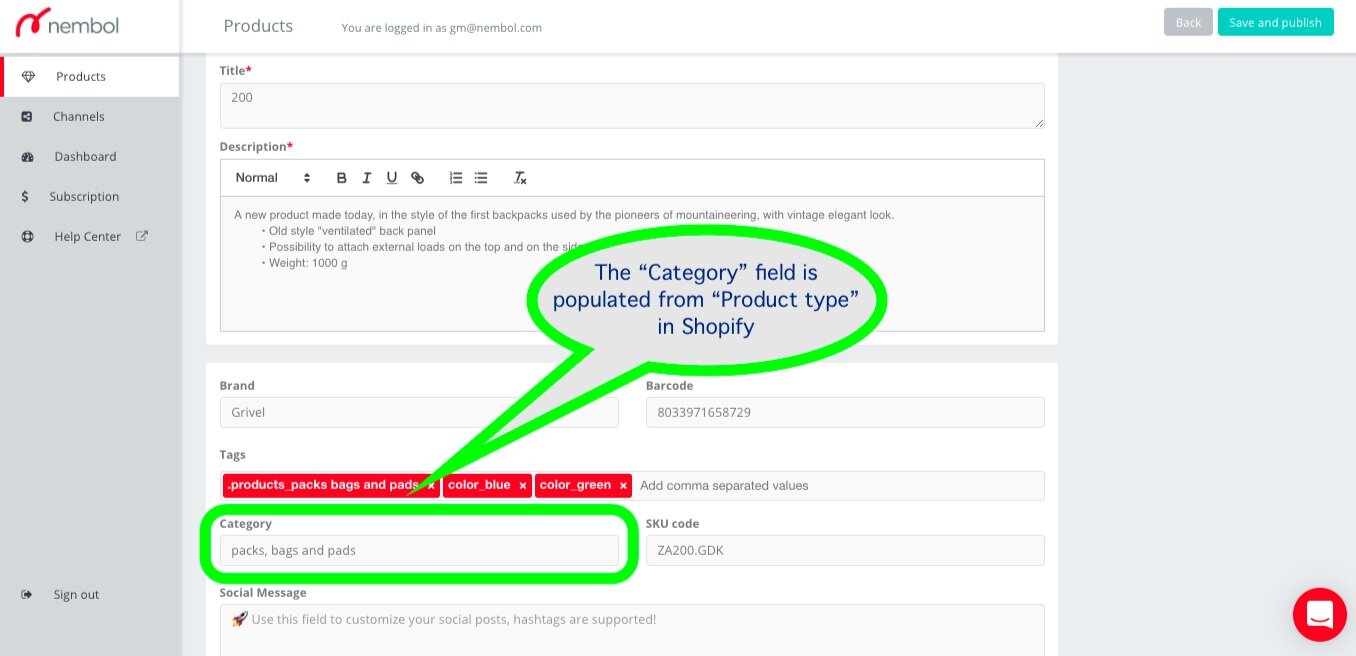
Therefore, our suggestions for a perfect categorization of your listings on eBay are:
- Check one product after importing your products from Shopify into Nembol and verify what you see written in the “Category” field in Nembol;
- Edit this field with words that in your opinion will help eBay to categorize: your edits will not be pushed back to Shopify!
- Test-publish this eBay listing and check what category eBay assigned it to.
- When you are happy with the categorization, push them all, or edit them all in advance if needed.
Discover exclusive content, insider tips by subscribing to our newsletter. It’s quick, easy, and free! Join now and get a 10% discount!
By entering your email address, you accept our Privacy Policy and Terms of Use. Totally free. Unsubscribe at any time.