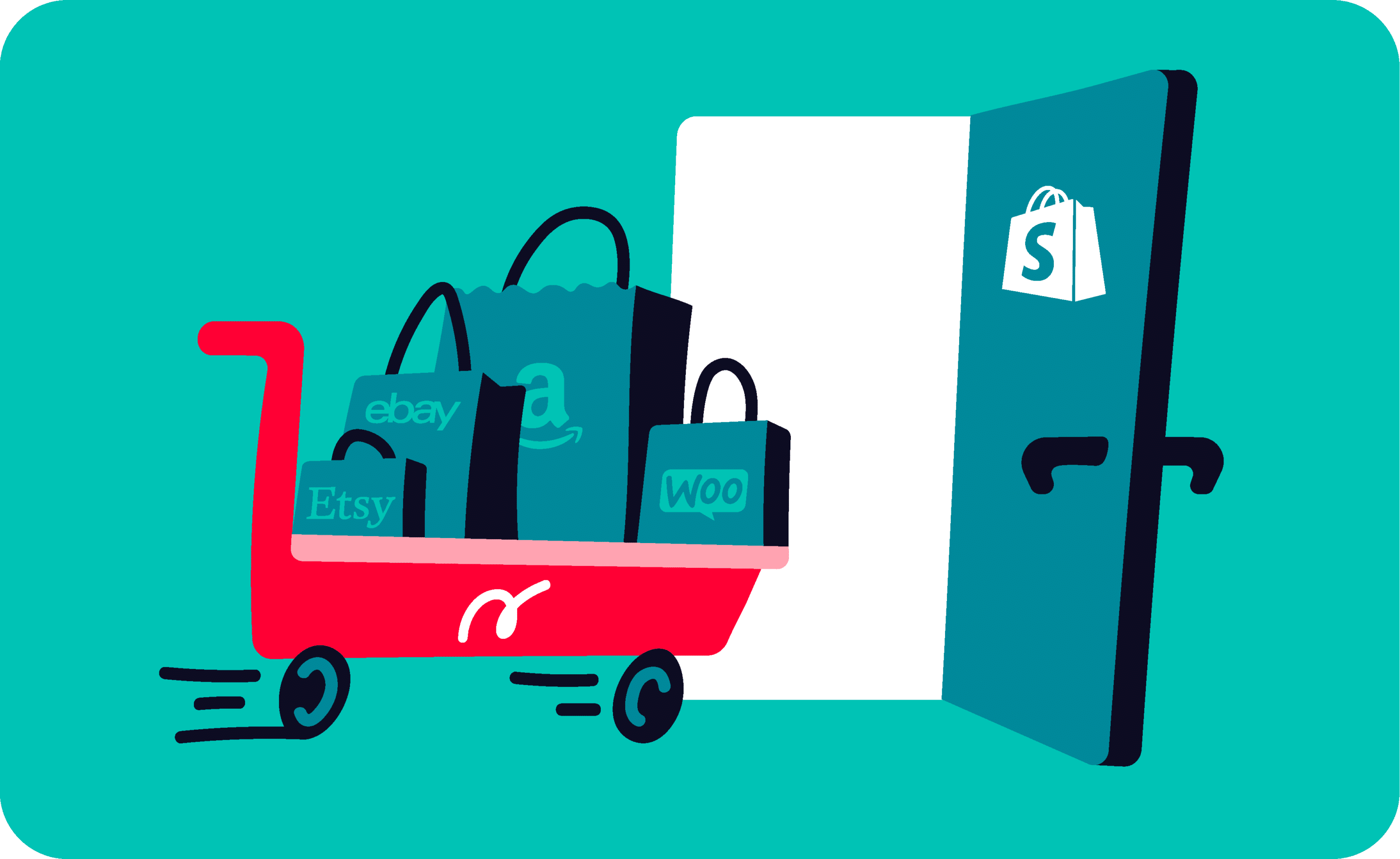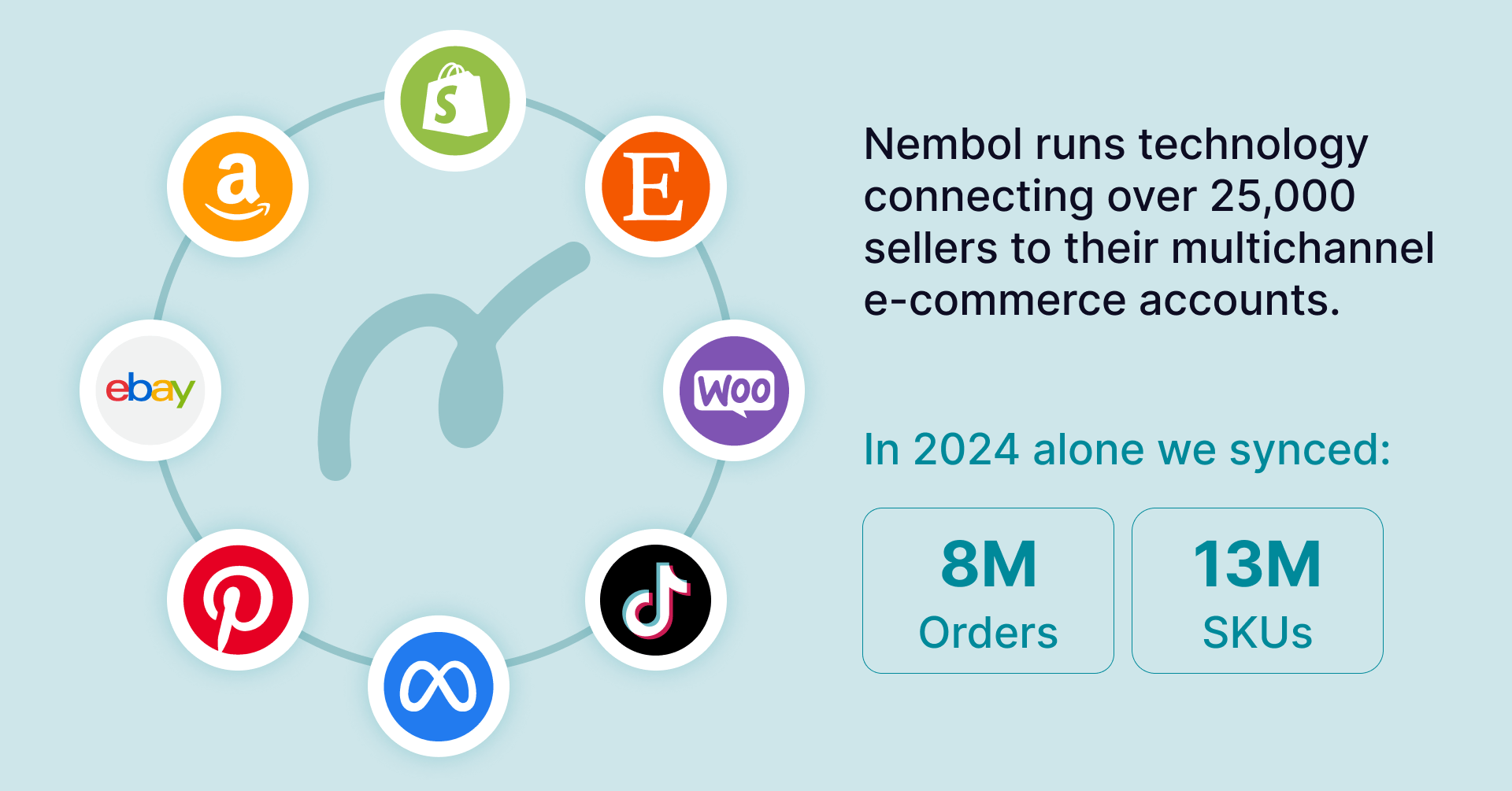Last update November 12, 2023
Overview
Order Transfer into Shopify is a function still in development, that allows you to import orders into Shopify.
With this feature activated, Nembol will transfer into your Shopify account the orders you receive in your connected channels which contain products you have active in Shopify and which are linked across channels via Nembol. This way, you can centrally manage and fulfill orders in your Shopify backend.
Ease your multichannel business, and use Nembol to have everything at your fingertip!
Transfer Orders to Shopify
How does Order Transfer to Shopify work?
The Nembol Order Transfer function automatically transfers orders from your connected channels to Shopify.
Basically, if you turn this function ON in your Shopify settings inside Nembol, every time you get an order in one of the connected channels, if you have the quantity sync function ON Nembol will collect the order directly into your Shopify account. This is extremely useful because it allows you to manage and fulfill orders from different sources in your Shopify backend.
That is a life hack which may also make it easier to use some apps you’ve on Shopify for invoices, fulfilling, ERP, and dropshipping (Oberlo, Aliexpress, Printful, etc).
At the moment, Nembol can import orders into Shopify from six different channels:
- Amazon (up to ten accounts)
- eBay (up to ten accounts)
- Etsy (up to ten accounts)
- An additional Shopify account or more
- WooCommerce (up to ten accounts)
- TikTok Shop (up to ten accounts)
- Nembol Order Transfer is currently in its third released version. We plan to further improve it in the near future. Feel free to write us with your advice or desires, we will consider all suggestions. Thank you.
- Once Order Transfer is activated, it will import orders into Shopify from all your connected channels for which the Quantity Sync is active. Therefore you must have Quantity Sync ON for each channel from which you wish to have orders transferred to Shopify.
- Products must be listed and active in Shopify. The Order Transfer function does not create new products inside your Shopify account. Therefore for orders to be transferred from a channel into Shopify, the ordered product or products must already be listed and active inside your Shopify store.
- Single orders with different products (or different variations of the same product) will be inserted as different orders in Shopify. Please remember to check the shipping information in Shopify before fulfilling it.
- The price showing both in Nembol and Shopify is the product’s alone. Shipping costs, discounts, and taxes are not included in the transfer.
- Price adjust & order transfer: at the moment, all orders will show the price you have in Shopify, and not the price that is shown in Nembol. If you are using the Price Adjust function, remember to check the invoice in Shopify!
Requirements for Order Transfer to Shopify
In order to use Nembol Order Transfer, you need to:
- Have a Shopify account connected to Nembol: Order Transfer will work only while your Shopify account is connected to Nembol.
- Have Order Transfer turned ON in Nembol’s Shopify settings.
- Have the Quantity Sync turned ON in those channels from which you want Nembol to transfer the orders.
- Ensure that your channels are connected to Nembol: if you disconnect a channel, Nembol will not receive data from it.
- The products are listed in Shopify, are Linked or Listed via Nembol on other channels, and aren’t in error in any channel.
- Be subscribed to the Pro Plan or any other larger Plan. You can see our Plans here.
Read more: Nembol Quantity Sync.
Try Nembol for free: enjoy a 14-day trial
No credit card required
How to import orders into Shopify
How to activate Order Transfer in Nembol
The first step to do to use Nembol Order Transfer is activating the function.
All you need to do is:
- Access the Channels Page in Nembol.
- Click on “settings” next to Shopify.
- Switch ON the Order Transfer function.
- Remember to save to apply changes.
- To deactivate the Order Transfer, just turn it OFF.
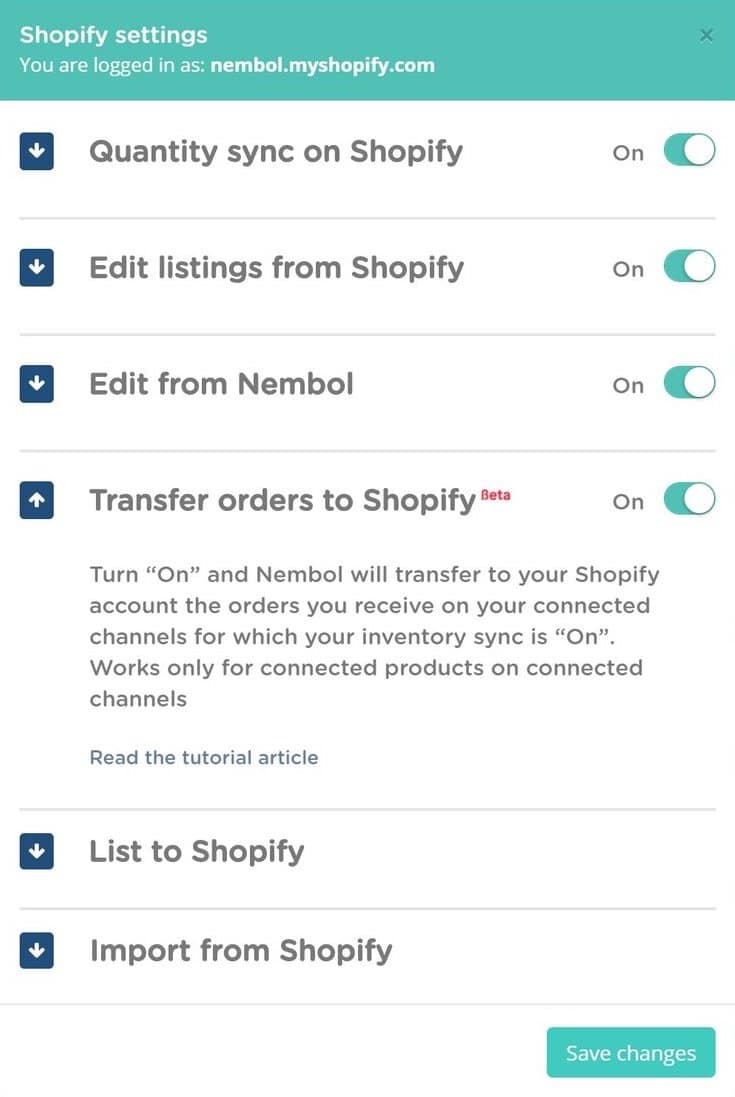
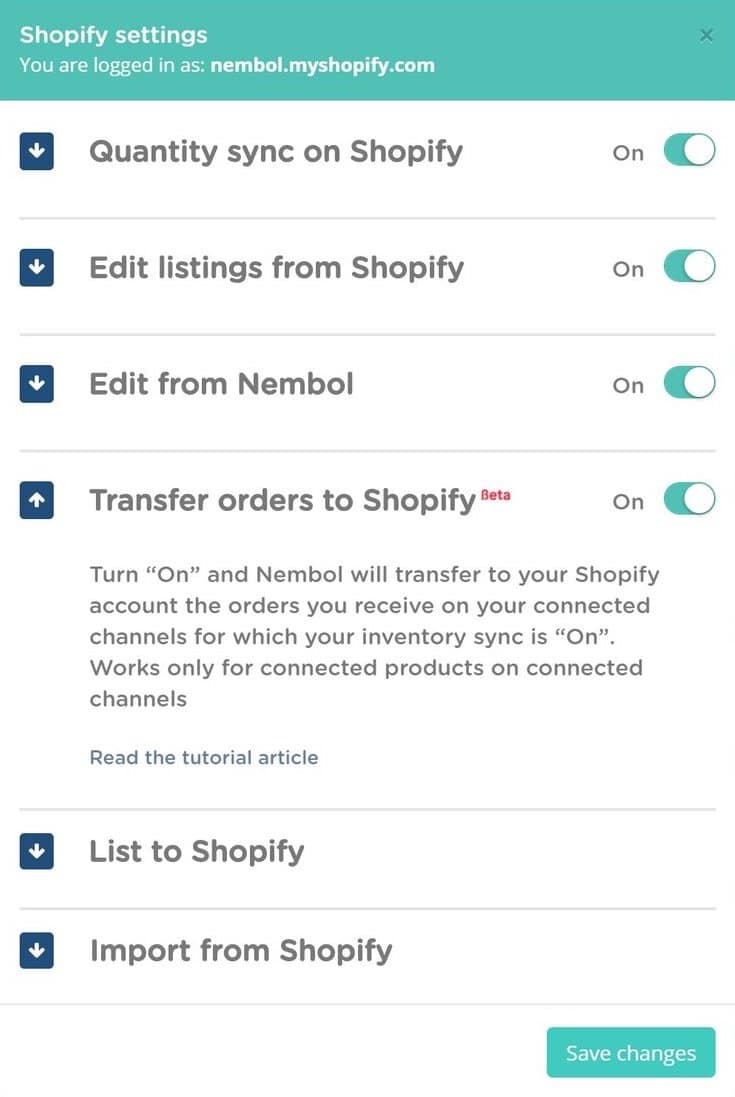
How to transfer orders channel by channel
Import Amazon orders to Shopify
Why choose between a popular marketplace like Amazon and open your own store on Shopify? With Nembol, you can start selling on Amazon with Shopify and collect all your Amazon orders into Shopify, having everything at your fingertips.
To use the Transfer Order function, all you need to do is:
- Make sure you have matching SKUs for the products listed on both Amazon and Shopify.
- Access Nembol Channel tab.
- Click on Amazon settings.
- Switch ON the Quantity sync function
- Save the changes.
At the moment, Nembol doesn’t integrates Amazon FBA.
Import Etsy orders to Shopify
Linking Shopify to Etsy could be very profitable, helping you increase product offer exposure and, consequently, your sales.
Once activated the Order Transfer function from the Shopify settings, ensure:
- That both Etsy and Shopify are connected the whole time to Nembol.
- That the products are listed in both Shopify and Etsy and are connected to Nembol (i.e. listed with Nembol, imported in Nembol, or linked by Nembol across the two channels).
After checking these product aspects, Activate the Quantity Sync from Etsy in this way:
- Access Nembol Channel Tab
- Open the Etsy settings
- Switch ON the Quantity sync function
- Save the changes.
Now, every time you get an order in Etsy it will be automatically transferred into Shopify.
Import eBay orders to Shopify
With Nembol, you can cross-listing products from eBay to Shopify (and vice versa) effortlessly, taking advantage of selling multichannel on both a marketplace and an eCommerce platform.
As for Etsy, to transfer your eBay orders into Shopify, check on your products to ensure they are correctly listed and linked both on eBay and Shopify and:
- Access Nembol Channel Tab
- Open the eBay settings
- Turn ON switcher next to the Quantity sync function
- Save the changes.
Import orders from WooCommerce to Shopify
Besides exporting products from WooCommerce to Shopify, you may also be interested in transferring orders to have everything in Shopify’s backend, using it as your sales headquarter.
Also for WooCommerce, the key prerequisite is to have the same SKUs for matching products. To transfer the orders you got on WooCommerce into your Shopify store, all you need to do is:
- Access Nembol Channel Tab
- Open the WooCommerce settings
- Turn ON switcher next to the Quantity sync function
- Save the changes.
Multichannel inventory control
The new Order Tab in Nembol
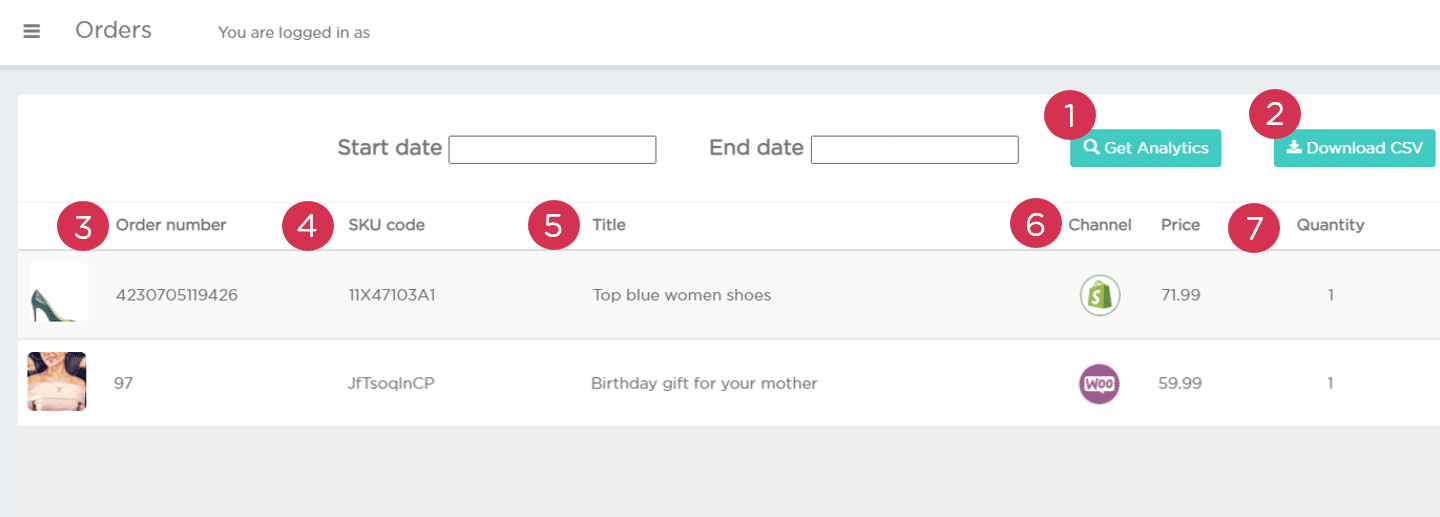
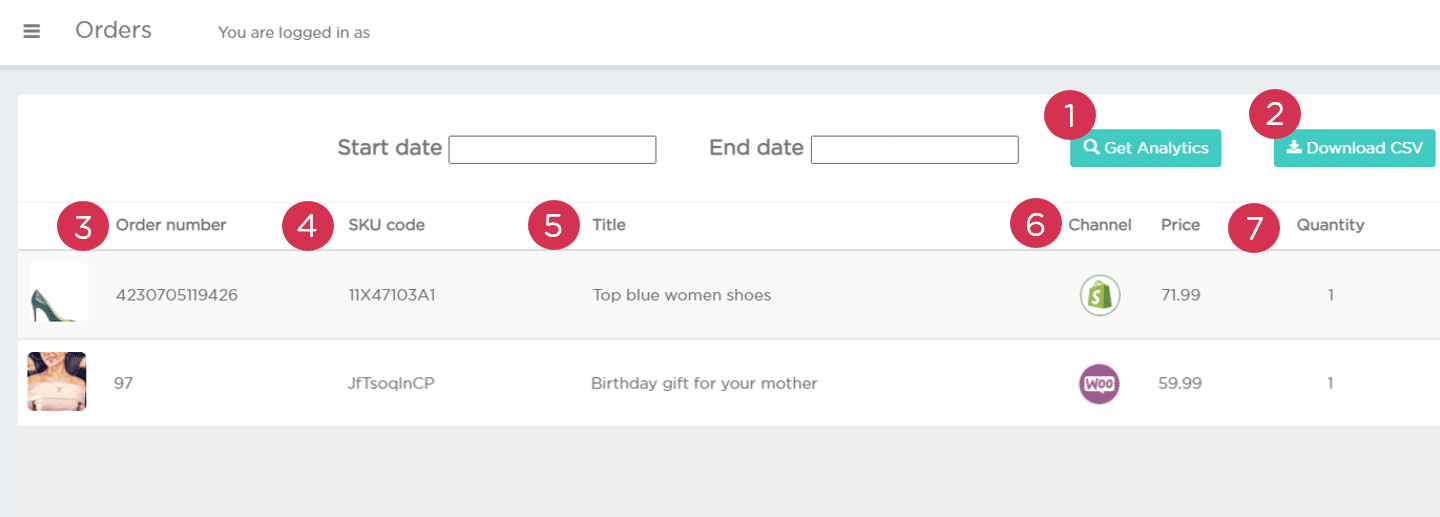
With the release of this function, we also added a new Tab in Nembol to ease the fulfillment of your multichannel orders: the Orders Tab. From it, you can access information about your multichannel orders.
- Here you can see the orders you got in a precise time span. Please note: Orders that you received before the activation of the Order Transfer won’t be synced.
- Clicking the “Download CSV” button, you can export a CSV file that collects all your multichannel order info, so you can easily manage the fulfillment, having a clear idea of what and how many items you sold, and in which channel.
- Here is displayed the order number, which depends on the source channel.
- To identify your products, you can also see the SKUs.
- In this column are collected the product titles of what you’ve sold.
- Here you can recognize at a glance in which channel you’ve sold your products.
- In these two last columns are displayed the price and the quantity of sold products.
Transferred orders in your Shopify backend
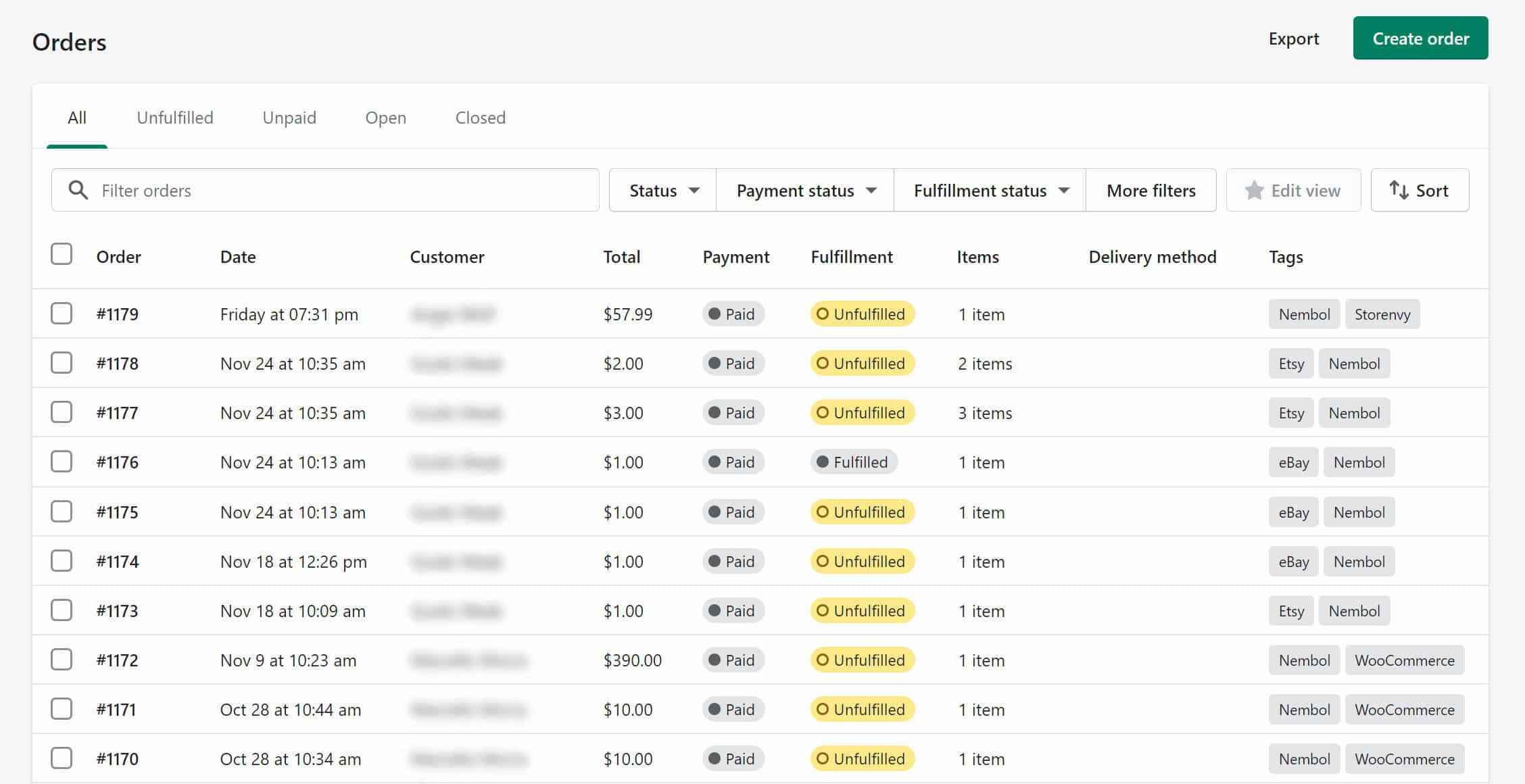
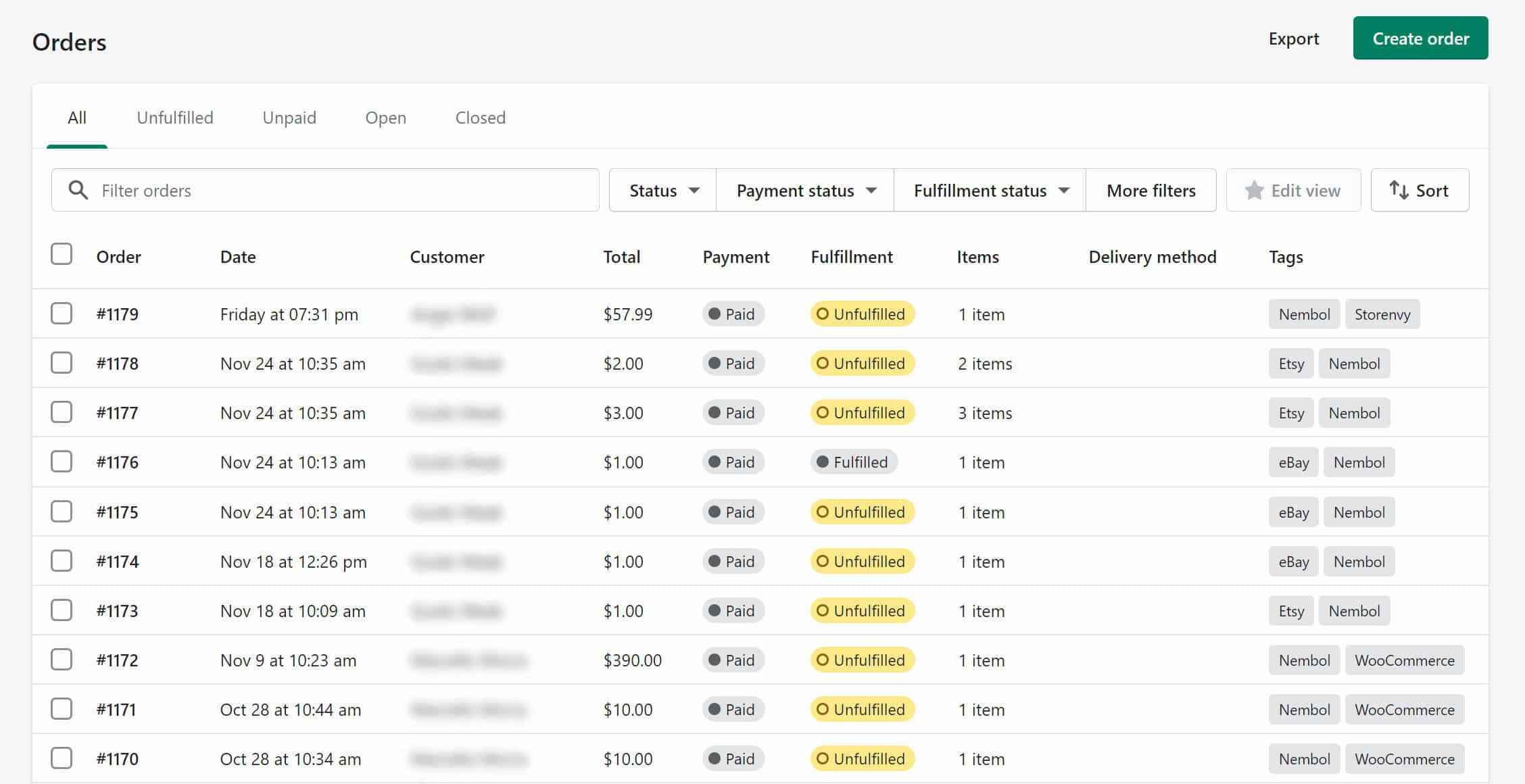
This is how the orders show up in Shopify.
The orders will be tagged with Nembol, so that you can easily recognize which ones are the transferred ones.
The orders will also display a tag stating the channel from which they have been transferred (eBay, Etsy, WooCommerce, etc)
The orders will show as paid and as unfulfilled.
Please note that we do not transfer any information back to the source channel, meaning that you have to manually confirm the fulfillment in each channel.
Discover exclusive content, insider tips by subscribing to our newsletter. It’s quick, easy, and free! Join now and get a 10% discount!
By entering your email address, you accept our Privacy Policy and Terms of Use. Totally free. Unsubscribe at any time.
Common Questions about Nembol Order Transfer
Do I need to have the Quantity Sync function turned ON for Shopify?
The answer is no, it’s not necessarily. But your inventory won’t be synced in Shopify upon orders.
On the other hand, you need to have the Order Sync active in those channels from which you want the orders to be transferred.
Do I need to have the products listed both on Shopify and another channel?
Yes. Nembol will not transfer orders if the products are not listed on Shopify as well.
Why aren’t my older orders showing?
The orders will start transferring to Shopify the moment you activate the Order Transfer function. All previous orders won’t be synced over to Shopify, meaning that there is no history available for older orders.