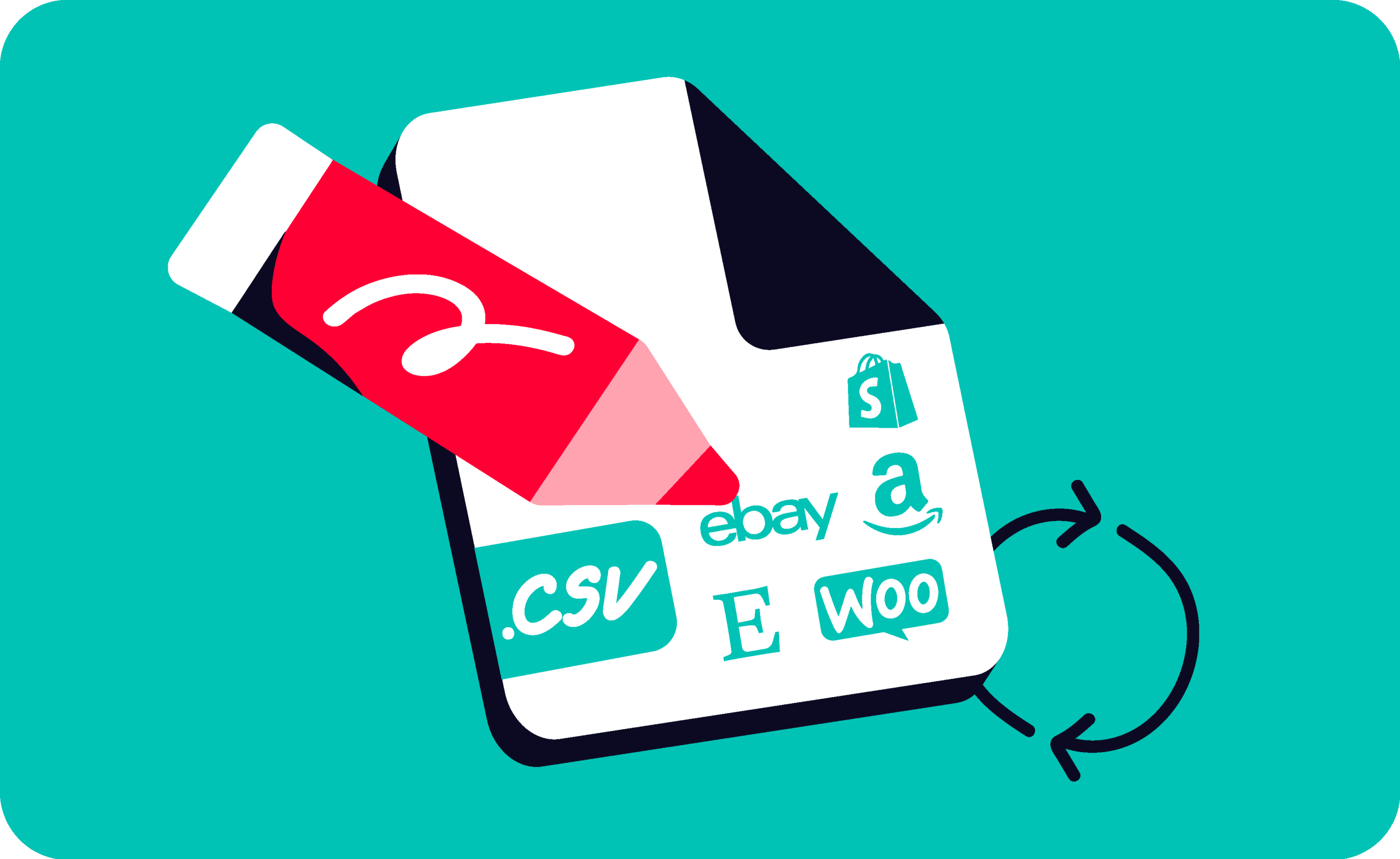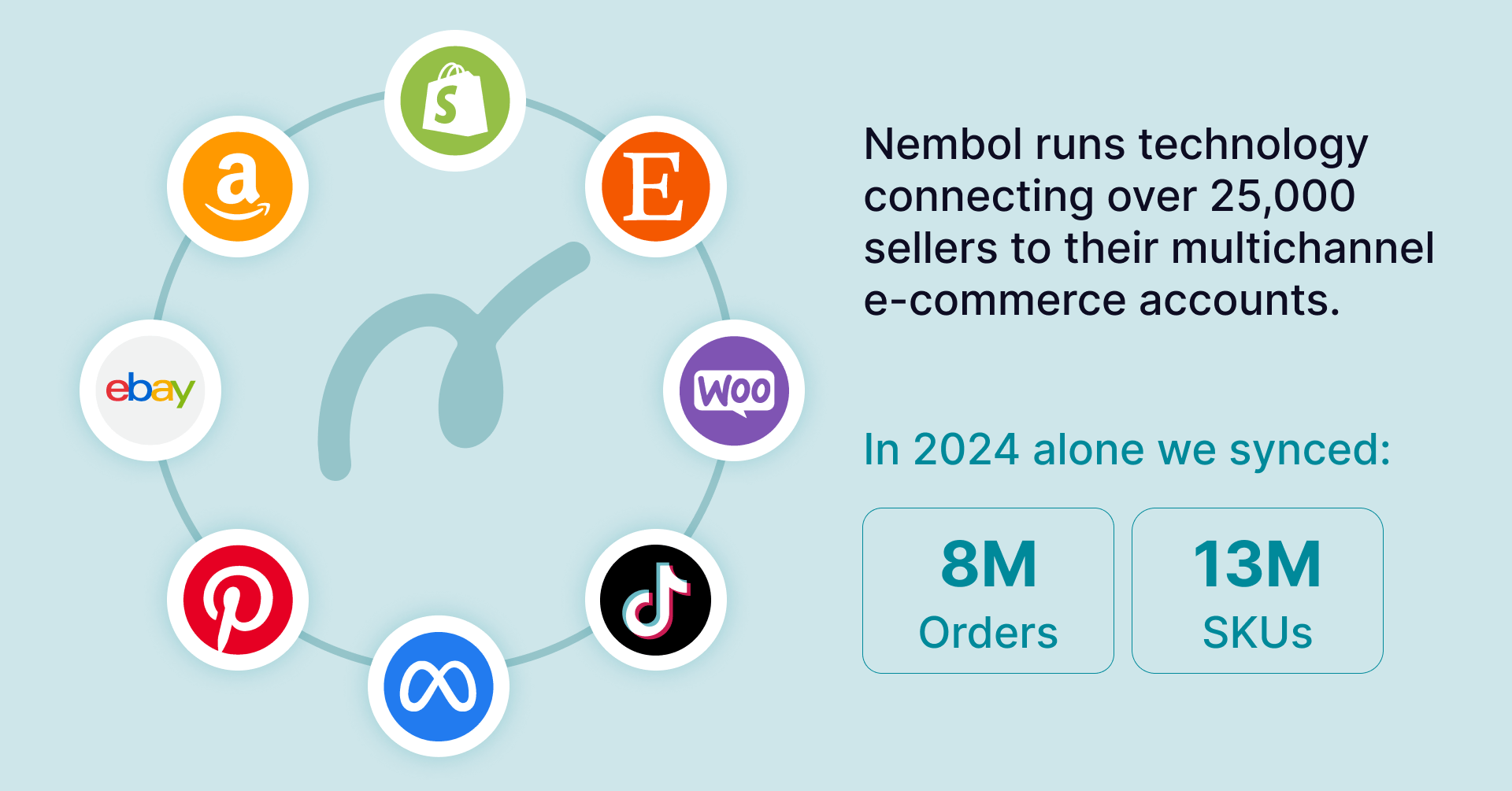Last update November 12, 2023
How to edit all listings at once
Nembol can be set to sync inventory quantity and product content updates across all connected channels, at any given time. In your channel settings, you can decide to activate only one sync, or both.
- The Quantity Sync function keeps your inventory aligned across channels after every sale and when you manually update it (in Nembol or Shopify).
- The Edit from Nembol switch turns off listing updates for a specific channel (this way, you can keep differentiated content).
Listing content can be updated in many ways:
- One-by-one, by opening a single product;
- In bulk, using our CSV edit tool;
- Quantity can also be updated via the Quantity Bulk Edit tool.
This article here explains how to use a CSV to edit your products.
Try Nembol for free: enjoy a 14-day trial
No credit card required
CSV bulk edit
Like we said above, Nembol can be used as a tool to edit listing via CSV file. In the next three sections, we’ll explain how to:
- export your products
- open the CSV in Excel/Numbers to edit your listings
- upload the CSV into Nembol again
Import and export products with a CSV
First of all, remember that you have two ways of importing products into Nembol:
- Direct import from a channel (Shopify, WooCommerce, eBay, Amazon, Etsy, PrestaShop).
- Upload via CSV (really useful when you have an ERP of your products or any other channel that is currently not supported by Nembol).
Once your products are in Nembol, you can easily export a data feed for:
- Facebook Catalog
- Google Merchant Center
- Your own pc
The latter is the case we are going to analyze in this article.
How to export your products as a CSV-file with Nembol
To export a CSV file containing your products:
- Select some products
- Click on the Actions button
- Then on “Export CSV”
- Nembol will ask you if you want to export all products, or the selected ones only
- Confirm.




How to edit products with Excel/Numbers
Once the download is finished, you can open the file.
- Numbers: simply double-click the file;
- Google Sheets: import the data with comma as a delimiter, and do not convert the data;
- Excel: do not open the CSV directly. Open a blank workbook instead.


In case you’re not used to CSV files, don’t worry. It’s easier than you think.
To import the data correctly, click on Data > from CSV/text (see screenshot) or use the search bar to look for “CSV”.
Follow the on-screen instructions to load the data into Excel. Make sure you are using the comma “,“ as the separator.
Your products will open in a way that looks like this:


You can now bulk-edit all the fields you want. But there are some exemptions. Check the box below to make sure you make the changes correctly.
Nembol recognizes the listings through their Product ID. If you change it, Nembol will upload a new product, instead of updating the existing one.
You can’t delete products from Nembol using the CSV bulk-editor.
If you leave any field blank Nembol considers it as an empty field.
Variations need to be placed under the parent product. If you delete a variation line in the CSV, you will delete the whole variant from Nembol.
Don’t delete or rename columns while editing the CSV. Nembol works best with all its native columns.
Pictures need to be uploaded via URL.
How to upload the edited CSV onto Nembol
Once you have finished editing the CSV, simply save it and use the dedicated button on Nembol to upload it.
Nembol will take some second to analyze it. At the end of this short process, a list of errors may be automatically downloaded on your PC (for example, you forgot the price or the quantity). Products with an error will not update. Correct this CSV and re-upload it.
Nembol will then update a product on your channels every 5 seconds (except for Amazon, which is slower).
Try Nembol for free: enjoy a 14-day trial
No credit card required
CSV-edit video tutorial
Watch this video on how to use the CSV bulk edit tool ->
Down below are more examples.
Examples
Restock listings and variations in bulk via CSV
One of the actions you are required to do more often is restocking multiple products (and their variations).
Although you can use the Quantity Bulk Edit tool to apply the same quantity on multiple products, you may have to give each of them a different quantity.
This can easily be done via the CSV bulk editor.
1. First, download the listings from Nembol.
This process is described above: select the products, click on the actions button, and pick “Export CSV”.
2. Now, open the CSV in any spreadsheet program. Use “comma” as a separator. Your products will look like this:


3. As you can see, the last column to the right shows the quantity. All the variations of the products are sold out. Let’s make some changes:


4. Let’s now save the CSV, and submit it to Nembol. On the Products Page, click on “Import CSV”.


5. Choose your file and start the import. Nembol will update the quantity of your products, and sync the edits to all your channels!
How to bulk-change prices on Amazon using a CSV
Another common operation you have to do several times a year is updating the prices of your listings. Here is an example of how to change your prices on Amazon (or any other channel connected to Nembol).
Let’s say you have imported your listings from Amazon (or you have listed them via Nembol). You need to quickly update the prices, but using Amazon’s tool is extremely time-consuming, and difficult. What do you do?
1. You open your Nembol account and export your listings as a CSV. This process is described above: select the products, click on the actions button, and pick “Export CSV”.
2. Now, open the CSV in any spreadsheet program. Use “comma” as a separator. Your products will look like this:


3. The last column to the right shows the price of your listings and their variations. Edit this column as you like. Please note that you have to use “ . “ as the unit separator.


4. Let’s now save the CSV, and submit it to Nembol. On the Products Page, click on “Import CSV” (see picture above).
5. Choose your file and start the import. Nembol will update the price of your products, and sync the edits to all your channels (Amazon included)!
Bulk edit variations in WooCommerce and other channels
This time, let’s see how to edit variations on multiple channels at once.
The first thing is to import your listing in Nembol and publish them on additional channels.
Then:
1. You open your Nembol account and export the listings as a CSV. This process is described above: select the products, click on the actions button, and pick “Export CSV”.
2. Now, open the CSV in any spreadsheet program. Use “comma” as a separator. Your products will look like this:


- The product ID (first column) is the same for the parent products and their variations.
- You only need one title and one description
- Prices, quantities, variation names, and attributes are mandatory
- We suggest having a different SKU for every variation
Let’s see know a short list of examples of listing management:
Deleting variants:
This step is easy: simply delete the content of a line to delete the variation when uploading the CSV to Nembol.


Adding variations:
To add a new variation, create a new line with the same product ID under the parent product, and assign at least one option_1_name and option_1_ value, a price, and a quantity.


Remember to save and submit the CSV to Nembol at the end of the process. Nembol will analyze the file and take care of syncing your edits on all channels.
Discover exclusive content, insider tips by subscribing to our newsletter. It’s quick, easy, and free! Join now and get a 10% discount!
By entering your email address, you accept our Privacy Policy and Terms of Use. Totally free. Unsubscribe at any time.
Bulk edit Etsy products via CSV
Etsy doesn’t have a native bulk editor. Therefore, if you need to bulk edit Etsy products, you may use Nembol to do so.
For example, you can use Nembol to quickly add, remove and change SKUs from your listing. Nembol will automatically push the edit on every connected channel.
The first thing you have to do is to import your listing in Nembol and publish them on additional channels.
Then:
1. You open your Nembol account and export the listings as a CSV. This process is described above: select the products, click on the actions button, and pick “Export CSV”.
2. Now, open the CSV in any spreadsheet program. Use “comma” as a separator. Your products will look like this:


3. Let’s change, remove and add some SKUs.


4. Let’s now save the CSV, and submit it to Nembol. On the Products Page, click on “Import CSV” (see picture above).
5. Choose your file and start the import. Nembol will update the SKUs of your products, and sync the edits to all your channels (Etsy included)!
The “Edit from Nembol” switch
You can control which content should be synced with the “Edit from Nembol” switch. You will find it in each channel’s setting, in your Channels Tab.
Set it:
- “ON”, and product edits you make or import in Nembol will synchronize to your listings on that channel and automatically modify them.
- “OFF”, and only the inventory quantities will be synchronized from Nembol to that channel, while all other product content on that channel will rest untouched.


How to have different product titles on eBay and Shopify
Imagine you are an online seller, and you just imported into Nembol all your eBay products. You are about to export those listings to Shopify, but their titles are tailored for eBay, and not your website.
So, how can you have different product titles on Shopify, compared to eBay?
You have two possible ways.
- You edit the product titles in Nembol before exporting to Shopify. If you choose this solution, you need to make sure you have “Edit from Nembol” turned OFF in your eBay settings (in Nembol). Meaning that any content update made in Nembol (or in Shopify) won’t be exported to eBay (this also applies to manual stock updates). So, this is the best solution when you want to keep eBay independent.
- You edit the titles once your products are in Shopify. In this case, you need to have “Edit from Nembol” switched OFF in your Shopify settings. This will prevent Nembol to overwrite content in Shopify with updates made in Nembol. But you also need to have “Edit from Shopify” turned OFF, or the content you have in Nembol will be overwritten. This is the best solution when you want to have your Shopify independent from Nembol.
We used Shopify as an example, but this applies to any other channel: Etsy, WooCommerce, etc.
The point is: turn “Edit from Nembol” OFF in that channel where you want more independence.